Selecting features allows you to identify or work with a subset of features on your map. You'll most likely work with selected features when you are querying, exploring, analyzing, or editing data. Applying a selection lets you specify the features you want to calculate statistics for, view attributes for, or edit or define the set of features that comprise a map layer.
There are several ways you can select features. You can select features with your mouse pointer by clicking them one at a time or by dragging a box around them on the map. There are two main ways to select features interactively on the map:
- Use the Select Features tool
 on the Tools toolbar.
on the Tools toolbar. - Select their records in the Table or Graph window with your mouse pointer.
As you are selecting, the number of features selected is shown immediately in the lower left corner of the ArcMap window after you make the selection. It's also shown after the layer name on the List By Selection view in the table of contents.
To add features to an existing selection, hold down the SHIFT key while you select features. To remove one or more features from a selection of multiple features, hold down SHIFT and click the features.
To deselect all selected features at once, click the map where
there are no features, click a feature of a layer that is not
selectable, or click the Clear Selected Features tool  on the Toolstoolbar.
on the Toolstoolbar.
Preparing to select features
Interactive feature selection involves digitizing a shape to select a set of features that overlap the shape. Before you begin to select features, you should do the following:
- Set the list of selectable layers. You can set and manage the list of selectable layers in the table of contents List By Selection view.
- Specify how the shapes that you digitize will be used to select features. You have three options:
- Select features that overlap the selection shape wholly or partially.
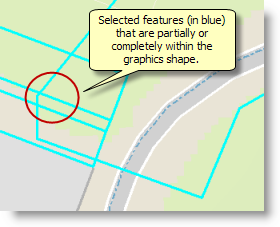
- Select features that are completely contained by the selection shape.
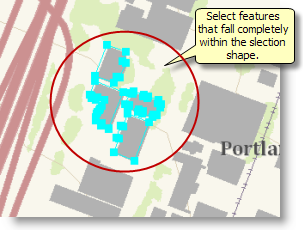
- Select the features that completely contain the graphic selection shape.
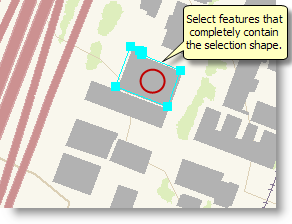
Set this option by clicking Selection > Selection Options from the main menu.

- Select features that overlap the selection shape wholly or partially.
- Set other selection options on this dialog box, such as the selection color and warnings on the number of features in selection results.
- Specify if you want to select a new set of features or modify the existing set of selected features. You can do the following:
- Create a new selected set of features.
- Add to the current selected set.
- Remove features from the current selected set.
- Select features from the current selected set.
Click Selection > Interactive Selection Method and choose the desired option.

Selecting features
Once you have set up your selection options, you can select features using the following steps:
- Click the Select Features arrow on the Tools toolbar and set the selection option.
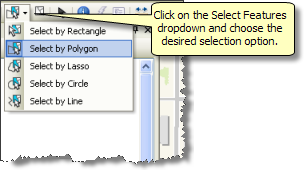
- Digitize the selection shape in your data frame.
The set of selected features is highlighted in the selection color, such as the selected features shown in blue below.
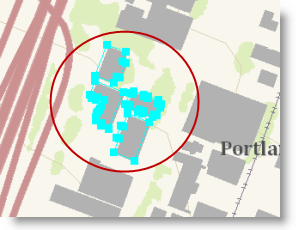
Switching features in your selection
You can use the Switch Selection command to unselect all the selected features and select all the unselected ones. Right-click a layer in the table of contents and click Selection > Switch Selection.
Additional feature selection methods
In addition to selecting features graphically in the map, you can select features using a number of additional options:
Selecting features using an attribute query
You can select features that match a query expression using the Select By Attributes tool.
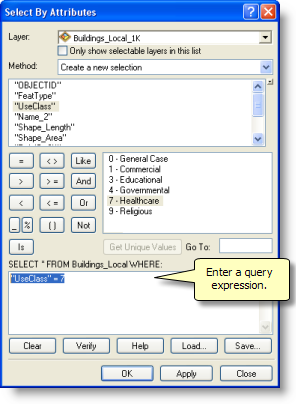
Selecting features using the feature attribute table
When you are working with the feature attributes of a layer , you can select records in the feature attribute table by clicking to the left of a record. Whenever you have selected rows in your feature table, you can right-click on any selected row and choose Select/Unselect.
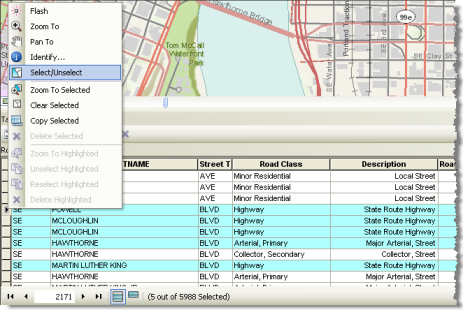
Selecting features using another layer
You can select features in one layer that overlap or touch features in another layer using the Select By Location tool. This allows you to overlay features from a selection layer and use these to identify features that overlap these selection features. See Using Select By Location for more information.
Selecting features while editing
When editing, you can also select features using special edit selection tools. 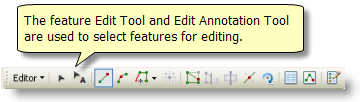
See Selecting features while editing for more information.
Steps for setting the Selection tolerance
Click Selection > Selection Options on the main menu.
The Selection Options dialog box opens.
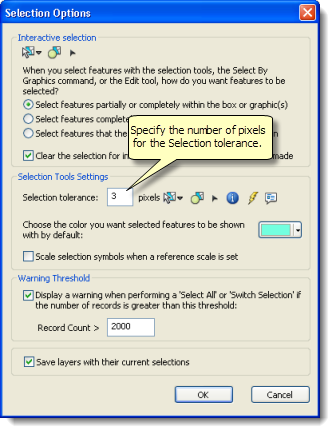
Specify the number of pixels you want to use as your selection tolerance when selecting features. A value of 3 to 5 pixels usually works well. A pixel count that is too small can be frustrating because it will be hard to precisely position and select features. However, too large of a pixel radius will result in inaccurate selections.
Selection will not necessarily find the feature closest to the cursor; it returns the first feature in the dataset that is within the tolerance.