Available with Advanced license.
In ArcMap, variable-depth masking is a drawing technique used to hide parts of layers that are drawn underneath symbols and annotation. This topic describes how to use polygons to mask underneath map layers to overlay dense symbols and to make maps more readable and useful.
Masking is used to clarify maps that are densely packed with annotation and symbology. You can use a polygon mask layer to mask out particular aspects of one layer and add a layer of map text and other symbols on top of it. The goal is to make the map more readable.
For example, many of the annotated polygons in the map below are filled with a pattern. Using a mask to remove the patterns around the annotation features makes the map easier to read and use. 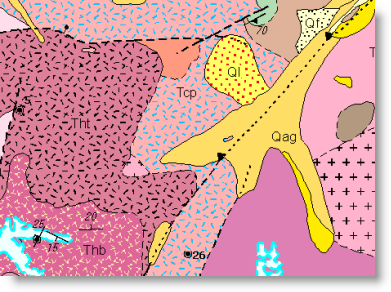
In the contour map example below, contour lines and annotation features overlap each other. However, by using a mask for the annotation, sections of contour lines are hidden, while the elevation shading underneath those layers remains visible.
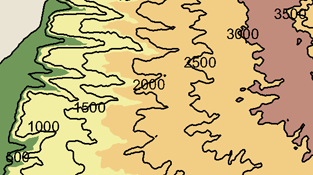
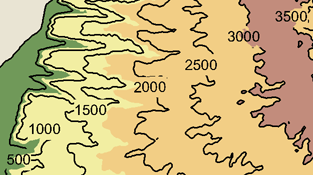
Creating a masking layer
You can use any polygon feature class as a masking layer. Typically, you'll want to create specific masks using the symbology or annotation of a particular layer.
Several geoprocessing tools are used to create masks, including
The Feature Outline Masks tool works on a layer in your current map document in ArcMap or on any layer file (.lyr). A polygon feature class is generated as output in a geodatabase. These mask polygons are subsequently used to mask out portions of layers that will lie underneath certain symbols or annotation features.
The mask is created by identifying a margin, or the area between the feature and the edge of the mask, and using an outline method. The outline methods include
- Exact—The mask is created to represent the shape, including internal holes, and will follow text exactly.
- Convex Hull—The mask is created to represent the shape, not including internal holes. For example, it will represent words, not each letter within a word.
- Box—The mask represents the shape as a rectangular bounding box.
Steps
Click the ArcToolbox window button
 on the main menu to open the ArcToolbox window.
on the main menu to open the ArcToolbox window.Navigate to the Masking Tools toolset located in the Cartography Tools toolbox.
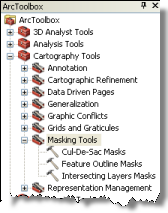
- Double-click the Feature Outline Maskstool to open it, then set the parameters and execute to create a polygon feature class to be used for masking.
Using a masking layer
You can use any polygon feature class as a masking layer. The previous section describes one way to create a feature class that can be used as a masking layer.
When you apply masking, a masking layer can be set to mask one or more layers.
Steps
- First, add the masking feature class as a layer to your map's table of contents.
- Right-click the data frame name in the table of contents and open the Advanced Drawing Options dialog box.
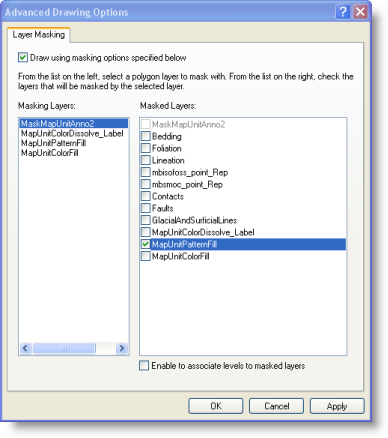
- Check Draw using masking options specified below. Uncheck this to turn off masking.
- Click the layer(s) that you want to use as a mask in the Masking Layers list.
- Check on the layers that you want to have affected by the mask in the Masked Layers list.
- Click OK.
About printing and exporting maps with masks
Recognize that adding masks to maps can affect map drawing performance, map printing, and exporting. Generally, there are three things to consider when creating masks for a map:
- The number of masks
- The complexity of the masks
- Whether or not the masks will be used to mask polygon features filled with marker or line symbols
An increase in the number of masks, more complex masks, and masking marker or polygon fill symbols can result in slower map display times. In addition, printing and exporting can fail to produce valid output, due to limitations in how graphic file formats store map export results that contain masks.
To improve drawing performance, as well as printing and exporting performance and reliability, the most important guideline is to simplify masks and minimize their use.
When masking annotation, CONVEX_HULL type masks are sufficient in most cases. If you need more detailed text masks, then use the EXACT_SIMPLIFIED type.
Generally, when masking large amounts of text on relatively large maps, avoid using the EXACT type mask because it will create many complicated masks.