Available with Standard or Advanced license.
Feature class representations symbolize layers in a framework that is stored and accessible from within the source geodatabase. Representations can be used as the basis for layer display, dictating how the features of the source feature class should be symbolized.
There may still be reasons why you would want to save layer files. If your feature class has more than one representation associated with it, a layer file can reference a specific representation, eliminating the need to convey that information to anyone you share the data with. There are also a number of layer properties that are stored within a layer file that you may want to preserve, such as scale ranges, definition queries, and labeling rules.
Learn more about using layer files to store layer properties
Symbolizing a layer with a representation
The representation rules that dictate how groups of features will be symbolized in a representation can be viewed and modified—along with other representation settings—from the Symbology tab on the Layer Properties dialog box.
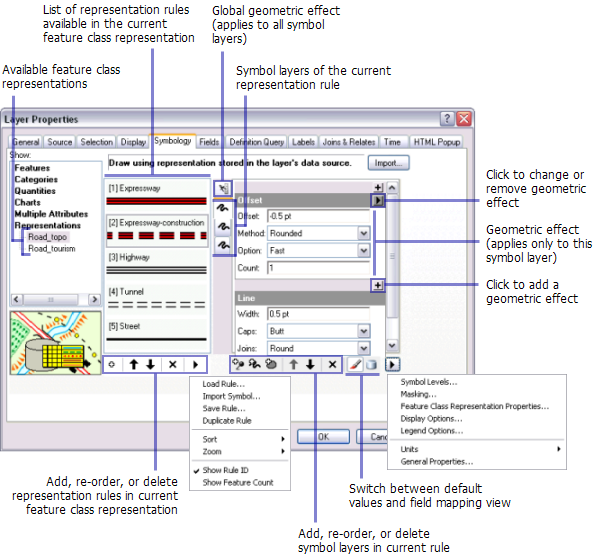
How to symbolize a layer with a representation
- Click Properties on the shortcut menu of the layer containing the representation to open the Layer Properties dialog box.
- Click the Symbology tab.
- If the feature class referenced has any associated representations, the Representations heading will be visible on the left pane of the dialog box.
- Click this heading to see the list of representations associated with the feature class this layer references. If there is no Representations heading, there are no representations associated with this feature class.
- Choose a representation from the list and modify the representation rules, if necessary.
- Click OK to symbolize the layer with the selected representation.
Setting representation visibility
Visibility is a property of a feature class representation. That is, all representation rules in a feature class representation will respect the same visibility setting; it cannot be set independently for individual representation rules. However, it is a property that can be overridden for individual features. Typically, you keep the default setting of the visibility property on. Then, you can override this setting in an edit session, making individual feature representations invisible as necessary.
Learn how to make feature representations invisible
To gain more control over the visibility property, you can map it to an explicit field in your feature class to dictate which feature representations will be visible. The field you reference can contain a short or long integer data type, with values of 1 representing a visible state and values of 0 representing invisible.
Learn about using explicit representation fields
To modify the shape or other properties of invisible feature representations, you need to be able to see them somehow in your map. To achieve this, you can display all invisible feature representations with a distinctive color. This option is turned off by default. When you turn it on, invisible feature representations are shown in gray by default. Similarly, features that do not have a valid (or have a NULL value) RuleID are displayed by default in red. Adjust either of these settings by clicking the Layer Options button  and choosing Display Options on the Symbology tab on the Layer Properties dialog box. The layer must be symbolized with a feature class representation for this button to be visible. These settings are properties of the layer inside the map document; they are not saved with the feature class representation.
and choosing Display Options on the Symbology tab on the Layer Properties dialog box. The layer must be symbolized with a feature class representation for this button to be visible. These settings are properties of the layer inside the map document; they are not saved with the feature class representation.
How to change the visibility of a feature class representation
- Click Properties on the shortcut menu of the layer containing the representation to open the Layer Properties dialog box.
- Click the Symbology tab.
- If the feature class referenced has any associated representations, the Representations heading will be visible on the left pane of the dialog box.
- Click this heading to see the list of representations associated with the feature class this layer references. If there is no Representations heading, there are no representations associated with this feature class.
- Choose a representation from the list, click the Layer Options button
 , then choose General Properties.
, then choose General Properties. - Check or uncheck the Visibility check box to draw or hide all feature representations in the feature class representation by default. This visibility setting can be overridden on a feature-by-feature basis during an edit session.
How to set the visibility based on a field in the feature class
- Click the Display Field Overrides button
 on the Layer Properties dialog box to switch to field mapping view. Choose a field from the drop-down list that holds Boolean values indicating visibility. This field can be either short- or long-integer, where values of 1 indicate visible and values of 0 indicate invisible.
on the Layer Properties dialog box to switch to field mapping view. Choose a field from the drop-down list that holds Boolean values indicating visibility. This field can be either short- or long-integer, where values of 1 indicate visible and values of 0 indicate invisible. - Click OK to save the settings.
How to display invisible feature representations
- Click Properties on the shortcut menu of the layer containing the representation to open the Layer Properties dialog box.
- Click the Symbology tab.
- If the feature class referenced has any associated representations, the Representations heading will be visible on the left pane of the dialog box.
- Click this heading to see the list of representations associated with the feature class this layer references. If there is no Representations heading, there are no representations associated with this feature class.
- Choose a representation from the list, click the Layer Options button
 , then choose Display Options.
, then choose Display Options. - Check Draw invisible representations and choose a distinctive color to display them.
How to display feature representations that have NULL or invalid rules
- Click Properties on the shortcut menu of the layer containing the representation to open the Layer Properties dialog box.
- Click the Symbology tab.
- If the feature class referenced has any associated representations, the Representations heading will be visible on the left pane of the dialog box.
- Click this heading to see the list of representations associated with the feature class this layer references. If there is no Representations heading, there are no representations associated with this feature class.
- Choose a representation from the list, click the Layer Options button
 , then choose Display Options.
, then choose Display Options. - Check Draw representations that have an invalid or null RuleID and choose a distinctive colour to display them.
Using representation feature-level masking
One of the advantages of symbolizing your data with representations is that you can control masking on individual features rather than at the layer level. By setting up a relationship class between a new polygon layer and a feature class representation, you can control the masking of individual features, groups of features, and even portions of features.
Learn how to mask feature representations
How to enable masking in a feature class representation
- Create a new polygon feature class to hold your masks.
- Create a many-to-many relationship class between this new feature class and the feature class that contains the feature class representation that you want to mask.
- In ArcMap, click Properties on the shortcut menu of the layer containing the representation to open the Layer Properties dialog box.
- Click the Symbology tab.
- If the feature class referenced has any associated representations, the Representations heading will be visible on the left pane of the dialog box.
- Click this heading to see the list of representations associated with the feature class this layer references. If there is no Representations heading, there are no representations associated with this feature class.
- Choose a representation from the list, click the Layer Options button
 , then choose Masking.
, then choose Masking. - Check the check box next to the new feature class you just created to activate the masking relationship.
- The mask polygon feature class does not need to be added to the map as a layer. You may want to add it to see the masks as they are created. You create individual masks in an edit session.