In any ArcGIS Desktop application, you open the ArcToolbox window with the Show/Hide ArcToolbox Window button  found on the standard toolbar or by clicking Geoprocessing > ArcToolbox.
found on the standard toolbar or by clicking Geoprocessing > ArcToolbox.
Key features of the ArcToolbox window
You can customize the contents by adding and removing toolboxes
To add any toolbox to the ArcToolbox window, right-click the ArcToolbox entry and click Add Toolbox as illustrated below. Browse to the location containing the toolbox you want to add and select the toolbox.
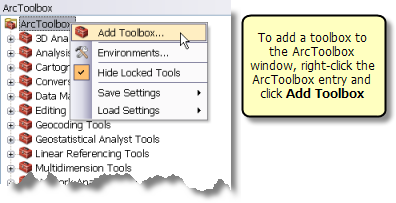
To remove a toolbox, right-click the toolbox and click Remove. The toolbox will be removed from the window contents but will not be deleted from disk.
The contents of the ArcToolbox window are saved with your document
This is perhaps the most useful feature of the ArcToolbox window. You can customize the contents of the window to contain just those toolboxes you need for your current project. When you save your ArcMap, ArcGlobe, or ArcScene document, the contents of the ArcToolbox window are saved. The next time you open the document, the window will be the same as when you saved the document. See below for more information about saving and loading the contents.
ArcToolbox window displays the toolbox label, not its name
The Catalog window displays the toolbox name. The ArcToolbox window displays the toolbox label. This may take you by surprise if you add a toolbox whose name is different than its label.
The ArcToolbox window contains shortcuts to toolboxes
The toolboxes you see in the ArcToolbox window are references to a toolbox. They are analogous to shortcuts in Windows Explorer or layers within ArcMap. This means that if you remove a toolbox from the window, you're simply removing it from the list and not truly deleting it on disk. However, if you delete one of its tools, the tool is deleted from the toolbox on disk. In this way, toolboxes in the window behave like feature layers in ArcMap—if you remove a feature layer in the ArcMap table of contents, the dataset it refers to is not deleted. However, if you start editing the contents of the layer and delete a feature, the feature is deleted from the dataset on disk. It's the same way with toolboxes in the window—if you delete one of its members (a toolset or tool), it is permanently deleted from the toolbox.
The ArcToolbox shortcut menu
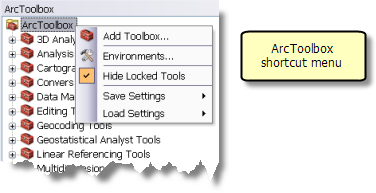
Add Toolbox
You can add any custom or system toolbox by browsing and selecting the toolbox.
Environments
This opens the geoprocessing Environment Settings window.
Hide Locked Tools
When checked  , only those tools for which you have a license will appear in the window. Only tool product level licenses (ArcView, ArcEditor, and ArcInfo) are examined—individual extension licenses are not examined.
, only those tools for which you have a license will appear in the window. Only tool product level licenses (ArcView, ArcEditor, and ArcInfo) are examined—individual extension licenses are not examined.
Save Settings and Load Settings
Geoprocessing settings are the list of toolboxes found in the ArcToolbox window. You can save these settings for later loading.
Save Settings > To File will save the list of toolboxes and environment settings to an .xml file. You can load these settings by clicking Load Settings > From File and browsing to a saved .xml file.
You can also save settings as the default settings so that the next time you create a new document, the ArcToolbox window will read the default settings. To save your settings to the default settings, click Save Settings > To Default. You can also load the default settings using Load Settings > From Default.
Toolbox contents in multiple applications
If you have only one application open on your computer, the contents of the Catalog and ArcToolbox windows are kept synchronized; if you remove a tool from a toolbox in the ArcToolbox widow, the Catalog window is immediately updated, showing that the tool was removed. Likewise, if you delete a tool from a toolbox in the catalog tree, the ArcToolbox window is immediately updated.
However, If you have multiple application sessions open, such as an ArcCatalog and an ArcMap session, the contents of a toolbox are not synchronized between the two application sessions. For example, if you delete a tool in one application session, it will still be present in the other application and can still be executed. This occurs because all applications, when they are started, read the contents of all toolboxes and store the contents in memory. As you delete, remove, or add tools, these changes are made in memory and are not written to disk until you exit the application session. This means that you can always use a tool that was present when the session began, even if another application removed it.
The general rule is that if you are altering toolbox content, alter it in one application, then exit and restart other applications to see the changes.