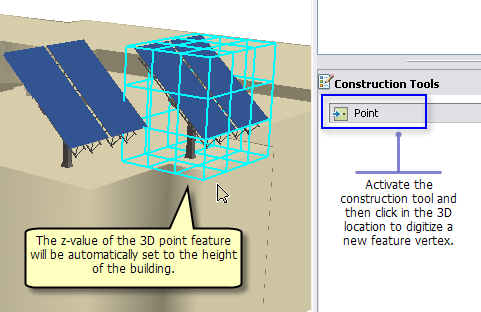Available with 3D Analyst license.
Sometimes you need to see your data in a 3D view in order to properly place and edit 3D feature vertices. An example might be digitizing a 3D line of sight between two mountain peaks, or placing a 3D point feature on the top of a building. It is important to remember that z-values are only populated for features with 3D properties.
The 3D Editing environment allows you to digitize 3D feature vertices, obtaining the heights (z-values) from a surface or existing 3D features. For example:
- You can create the new vertex on a surface, in which case the height of the vertex is set equal to the height at that point on the surface.
- You can also place a new vertex on an existing 3D feature, like the roof of a building or along the edge of an existing 3D line feature.
Alternatively, you can populate z-values manually using the Edit Sketch Properties window. Vertices created in open space will have a default z-value of zero. For free-floating features, such as airplanes, you should use sketch properties to manually apply z-values (heights) to your vertices.
Since digitizing 3D feature vertices is a slightly different experience than digitizing with 2D features, you will notice additional behavior. For example, if your 3D line or polygon layer has its properties set to be draped on a surface, there will be automatic insertion of vertices along segments between the vertices you click. Digitizing 2D features vertices does not exhibit this behavior. Additional vertices can be modified or removed using the Edit Sketch Properties window or the Edit Vertex tool's context menu.
Getting started tips
- You can either use the Add Data
 button or the Catalog window to drag and drop your data into the 3D view.
button or the Catalog window to drag and drop your data into the 3D view. - Make sure the 3D Editor toolbar is already added to your display. Click Customize > Toolbars if you need to add it.
- Digitizing 3D feature vertices is supported for points, lines, and polygons.
- Start ArcScene or ArcGlobe and add the 3D feature class (pointZ, lineZ, polygonZ) you want to create new features for.
- Add any other base layers you need to complete your digitizing. For example, any surface or building (extruded polygons or multipatches) layers on which you want to place the new 3D feature vertices.
- Optionally add any imagery that you want to use as the backdrop for digitizing. Sometimes an image draped on the surface can make the view more realistic.
- On the 3D Editor toolbar, click the 3D Editor drop-down and click Start Editing.
- If you prefer, now would be a good time to open the Snapping Environment window to set snapping properties. Open the window by clicking 3D Editor, expand the Snapping side menu, then click Snapping window.
- Choose a feature template and select the edit construction tool from the Create Features window.
- Click the surface to digitize new features on the surface
- When you are finished digitizing features, click 3D Editor and click Stop Editing.