Vectorization settings are some of the most important components of the ArcScan extension. These settings allow you to dictate which raster data can be vectorized and how the geometry of output vector data should be constructed. No other settings in ArcScan have an impact on the outcome of the raster-to-vector conversion as do the vectorization settings.
Vectorization settings apply to both raster tracing and automatic vectorization. When performing raster tracing, you can see how the settings are applied as you trace over the raster cells. In automatic vectorization the same will apply on even a larger scale, since a considerable portion of the raster layer will be vectorized, if not the entire layer. The vectorization settings can be entered and applied through the modeless Vectorization Settings dialog box. You can make changes to these settings and see the effects immediately in the map by clicking the Apply button when the Show Preview command is enabled.
Once you have established the appropriate settings for your data, you can proceed with the vectorization. The settings that you established can be saved as styles and reused on similar data.
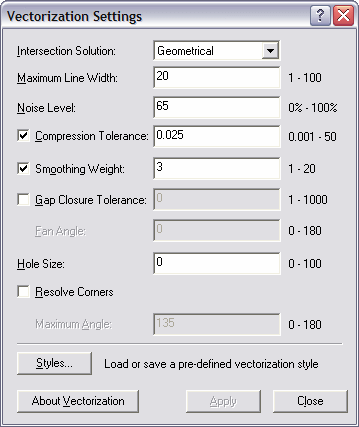
The Intersection Solution setting
The Intersection Solution setting determines how ArcScan will generate features that meet at a junction. A raster intersection is defined as three or more raster linear elements that meet at a common point. The corner of a shared parcel boundary is one example of this.
The Vectorization Settings support three types of intersection solutions: Geometrical, Median, and None. The Geometric intersection solution is designed to preserve angles and straight lines. This option would be typically used for engineering drawings and street maps. The Median intersection solution is designed to work with nonrectilinear angles. This option would be typically used for natural resource maps (for example, vegetation, soil, and tributary maps). The None intersection solution is designed for rasters that have nonintersection features. This option would typically be used for contour maps. The following are examples of Geometrical, Median, and None intersection solutions:
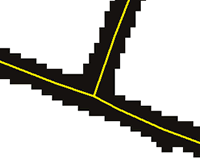
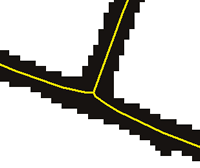
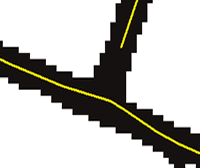
The Maximum Line Width setting
The Maximum Line Width setting allows you to specify which raster linear elements are eligible for raster tracing. Raster linear elements that are less than or equal to the maximum line width value will qualify for raster snapping and tracing operations. For automatic vectorization, raster linear elements that have a width less than or equal to the maximum line width value will be eligible for centerline vectorization. All other raster linear elements will be vectorized as polygon features if an editable polygon layer exists in the map.
The Maximum Line Width setting can be used as a filter in cases where you want to omit larger, thicker lines and vectorize only the thinner lines in the raster. This setting also affects the construction of the output features, so it is important to use the most accurate value possible for the data with which you are working. You can determine the widths of raster lines by using the Raster Line Width tool. This tool allows you to display the width of the raster via a map tip. If you click on a line with this tool, a small Raster Line Width input box will appear. You can leave this value unchanged or type in a new value and update the Maximum Line Width setting by pressing ENTER. This technique can help you save time by allowing you to update line width settings without having to open the Vectorization Settings dialog box.
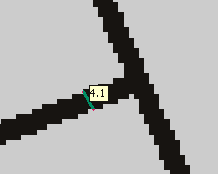
The Compression Tolerance setting
Compression tolerance is the most significant setting for influencing the output vector feature geometry. This setting is used to reduce the number of vertices of line features that are generated during the vectorization process. Compression is a vector postprocessing procedure that uses a Douglas–Peucker generalization algorithm with a specified maximum allowable offset given as input. The compressed output is a subset of the original input vertices. Using larger compression tolerance values will reduce the number of vertices that are used to construct line features. A reduction of vertices will cause the output line features to differ from the original shape of the source lines. The Compression Tolerance value does not represent maps or pixel units; rather, it represents an intensity level of the generalization.

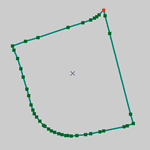
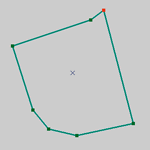
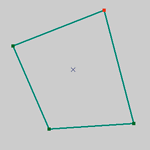
The Smoothing Weight setting
This setting is used to smooth line features that are generated during the vectorization process. Using larger smoothing weight values will result in smoother line features. However, using larger smoothing weights may cause the output line features to differ from the original shape of the source line. The smoothing weight value does not represent map or pixel units; rather, it represents an intensity level of the smoothing.

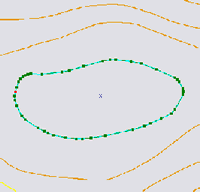
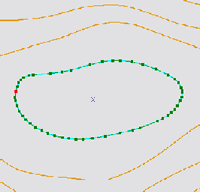
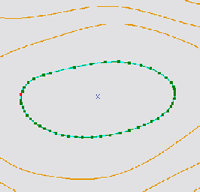
The Gap Closure Tolerance setting
The cells that represent lines in the raster may contain gaps. In most cases, these gaps are a result of the poor quality of the source document or scanning process. However, sometimes gaps may be part of an original document’s line symbology. One example would be the use of dashed lines to represent utility lines.
The gap closure tolerance is a distance in pixels that is used to jump over breaks in a raster line. Based on the value you enter, gaps that are less than or equal to the gap closure tolerance will be closed during vectorization. However, gaps will not be closed in places where lines intersect. This setting applies to raster tracing and automatic vectorization.
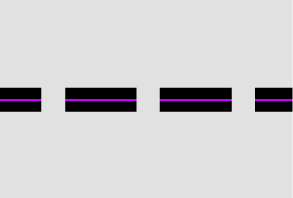
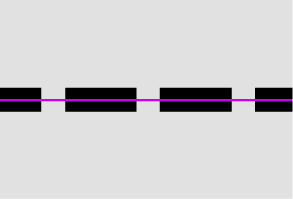
The Fan Angle setting
You can add intelligence to the gap closure function by using the Fan Angle setting. Based on an angle you specify, the gap closure function will search for raster lines when jumping over gaps. This can be useful in cases where the raster line you are vectorizing is curved and contains gaps.
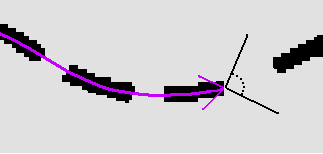
The Hole setting
ArcScan provides a way to ignore holes in raster lines during vectorization. Holes are small gaps in the raster line that are completely surrounded by the foreground pixels. These may be caused by the poor quality of the source document or scanning process. Holes that possess a diagonal length less than or equal to the specified distance will be treated as part of the raster line when vectorized. The choice to ignore holes is only available for raster snapping and tracing.
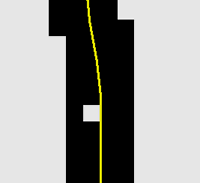
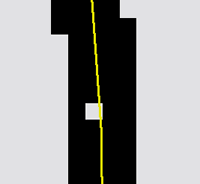
The Resolve Corners setting
The Resolve Corners setting determines how ArcScan will treat corners. When capturing contours, soil boundaries, or streams, for example, the resolution of corners may not be as important as recognizing and defining sharp corner features in parcel maps.
You can toggle the detection of corners via the checkbox and determine at what angles a corner is resolved by entering the angle.
- During vectorization tracing, the trace will pause at corners.
- During vectorization tracing between points, a corner will be resolved but the trace will not stop at that location.
- During automatic vectorization, the corner will be resolved and it will be the start/end point of features generated around that point.
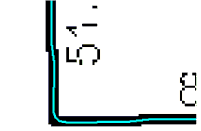
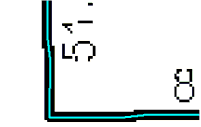
The Styles command
Once you have determined the optimal vectorization settings for the data you are working with, you can save this information using the Styles command. These styles can then be loaded and reused. This design helps you save time by providing the ability to retain these settings so you do not have to reenter them. In addition, you can create styles for various types of rasters that are specific to a particular discipline. For instance, if you work with contour maps on a regular basis, you can create a style for this raster data type and use it for other contour maps that you need to vectorize.
ArcScan also provides predefined styles that are based on various types of raster data. These include contours, parcels, outlines, and polygons. When you load these predefined styles, the vectorization settings will automatically be updated. Predefined styles can be used as is or modified and saved as new styles.