ArcScan makes it easy to create new features from scanned raster images. This process can significantly reduce the time it takes you to incorporate raster data into your vector database.
In this exercise, you will generate features from a scanned parcel map by interactively tracing raster cells. You will begin by starting ArcMap and loading a map document that contains the raster dataset and two layers.
Setting up the ArcScan environment
Prerequisite:
You need to have the ArcScan for ArcGIS extension installed and registered. In addition, start ArcMap and add the Editor and ArcScan toolbars to the display.
- Click the Open button
 on the Standard toolbar.
on the Standard toolbar.
- Navigate to the ArcScanTrace.mxd map document in the ArcScan directory where you installed the tutorial data and select it (C:\ArcGIS\ArcTutor is the default location).
- Click Open.
- To use ArcScan, you need to enable the extension. Click the Customize menu, click Extensions, check ArcScan, then click Close.
- Raster layers must be symbolized as two-color images to use the ArcScan tools and commands. You will change the raster symbology from stretched to unique values. Right-click the ParcelScan.img raster layer in the ArcMap table of contents and click Properties. The Layer Properties dialog box appears.
- Click the Symbology tab on the Layer Properties dialog box.
- Click Unique Values in the Show box.
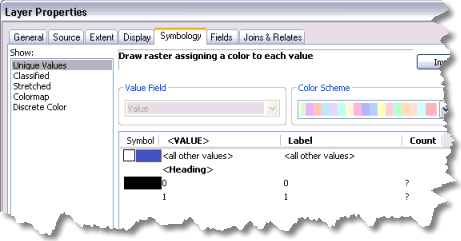
- Click OK.
Setting the raster snapping environment
ArcScan is designed to work in conjunction with the ArcMap editing environment and is only active when an edit session has been started. You need to set some options for snapping while editing and using ArcScan.
- Click the Editor menu and click Options.
- Click the General tab.
- Check Use classic snapping.
- Click OK.
- Click the Editor menu on the Editor toolbar and click Start Editing.
- Choose to start editing on the file geodatabase workspace and click OK.
- Click the Raster Snapping Options button
 on the ArcScan toolbar to open the Raster Snapping dialog box.
on the ArcScan toolbar to open the Raster Snapping dialog box.
- Set the maximum line width value to 7. This setting will ensure that you are able to snap to raster cells that represent the lot boundaries.
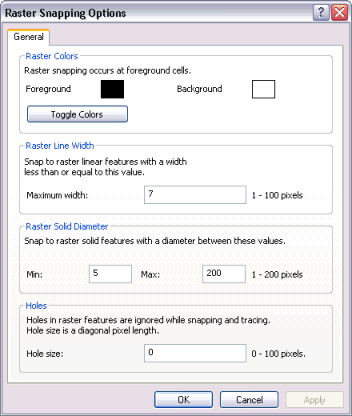
- Click OK.
- Click the Editor menu, point to Snapping, then click Snapping Window.
- Click the plus sign next to Raster to expand it.
- Check the Centerlines and Intersection options for raster snapping. You can close the window when you are done.

- Click the Editor menu, point to Snapping, then click Options.
- Check Show SnapTips.
- Click OK.
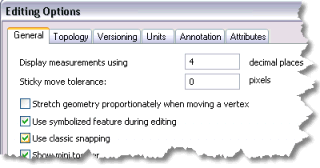
Creating line features by tracing raster cells
Now that you have set up your raster snapping environment, you are ready to begin tracing the raster cells. You will use the Vectorization Trace tool for this step.
- Click Bookmarks and click Trace lines to set the current view to the edit area of the exercise. When the display refreshes, you should see the trace area.
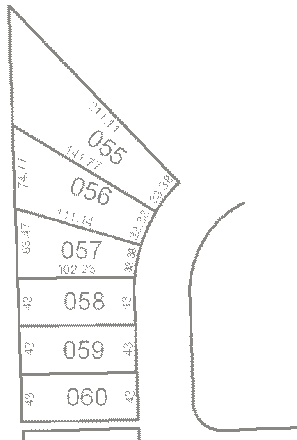
- Open the Create Features window by clicking Create Features
 on the Editor toolbar.
on the Editor toolbar. - Click the ParcelLines line feature template in the Create Features window. This sets up the editing environment to create new features in that layer using the default attributes for that template.
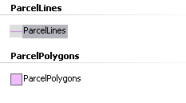
- Click Vectorization Trace tool
 on the ArcScan toolbar.
on the ArcScan toolbar.
- Move the pointer until it snaps to the intersection of the lot boundaries and click to start tracing.
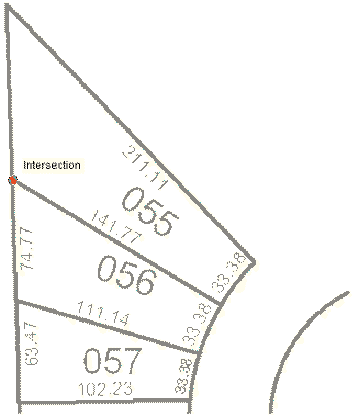
- Point the Vectorization Trace tool downward and click to start creating the line feature.
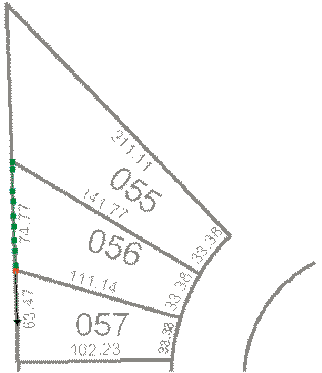
- Continue to point and click with the Vectorization Trace tool to trace the exterior boundary of the lots.

- Once you have finished tracing around the lot boundaries, press F2 to finish the sketch.
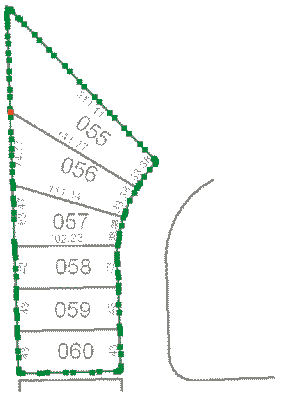
A line feature now represents the exterior boundaries of the scanned parcel lots.
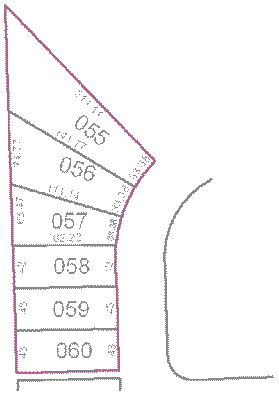
Creating polygon features by tracing raster cells
Now that you have successfully traced raster cells to create line features, you will create polygon features using the Vectorization Trace tool.
- Zoom to the bookmarked extent called Trace polygons to get a better view of the area that will be traced. Click Bookmarks and click Trace polygons.
- Click the ParcelPolygons polygon feature template in the Create Features window. You must change the active feature template to ParcelPolygons to create polygon features while tracing.
- Click the Vectorization Trace tool
 on the ArcScan toolbar.
on the ArcScan toolbar.
- Move the pointer until it snaps to the lower-left corner of lot 061 and click to start tracing.
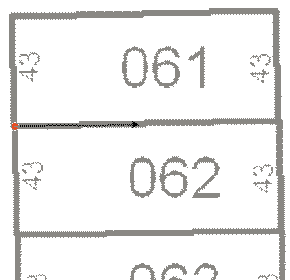
- Point the arrow toward the lower-right corner of the lot and click to start creating the segments of the polygon feature.
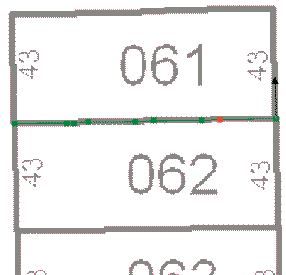
- Continue to trace the lot boundary in a counterclockwise direction.
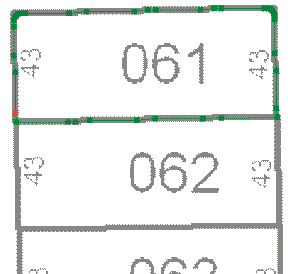
- When the cursor has returned to the starting point of the trace, press F2 to complete the polygon.
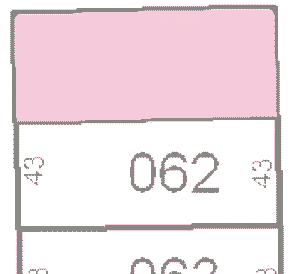
- Click the Editor menu on the Editor toolbar and click Stop Editing.
- Click Yes to save your edits.
- To continue to the next exercise in the ArcScan tutorial, click Exercise 2: Automatic vectorization.
In this exercise you learned how to set the raster snapping options and environment, snap to raster cells, and trace raster cells to create new line and polygon features. These steps covered the main components of the raster tracing process. The next exercise will show you how to edit a raster layer and automatically generate features for an entire raster layer using the batch vectorization tools.