In this exercise, you will learn how to update schematic diagrams.
Prerequisite:
During this exercise, you will have to work on schematic diagrams that were generated in exercise 2 and/or laid out in exercise 3.
- Start ArcMap.
- Open the ElecDemo.mxd file stored in C:\ArcGIS\ArcTutor\Schematics\Schematics_In_ArcMap.
Updating a diagram from initial features
- Click the Open Schematic Diagrams button
 on the Schematic toolbar.
on the Schematic toolbar.
The Select Schematic Diagrams To Open dialog box appears.
- Navigate to the C:\ArcGIS\ArcTutor\Schematics\Schematics_In_ArcMap\ElecDemo geodatabase, then double-click the ElecDemo schematic dataset.
- Click the Manual Selection schematic diagram and click Add.
The selected diagram appears in a new data frame. This diagram was laid out and saved at the beginning of the previous exercise.
- Click the Schematic drop-down menu on the Schematic toolbar and click
 Update Diagram.
Update Diagram.
The Update Diagram dialog box opens.
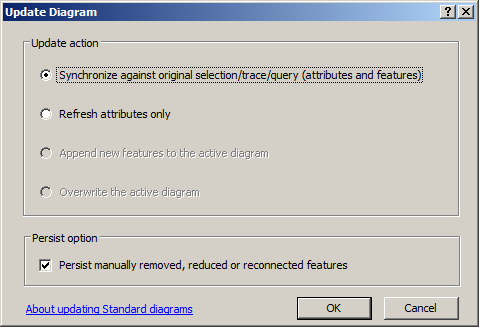
The Synchronize against original selection/trace/query option is checked by default. Because schematic features were manually removed from this schematic diagram since it was generated, the Persist manually removed, reduced or reconnected features check box is available. By default, this check box is checked to prevent the schematic features that were intentionally removed/reduced from the schematic diagram from reappearing and schematic feature links that have been intentionally disconnected and reconnected in the diagram from being the same way they were at diagram generation.
- Keep the Synchronize against original selection/trace/query option checked, but uncheck the Persist manually removed, reduced or reconnected features check box so these schematic features display again in the schematic diagram after the update.
- Click OK.
- Click Full Extent
 .
.
The content of the Manual Selection diagram displays like in the below screen capture at the right. All the schematic features that were removed are restored to their initial positions. The other schematic features are restored to their saved positions.
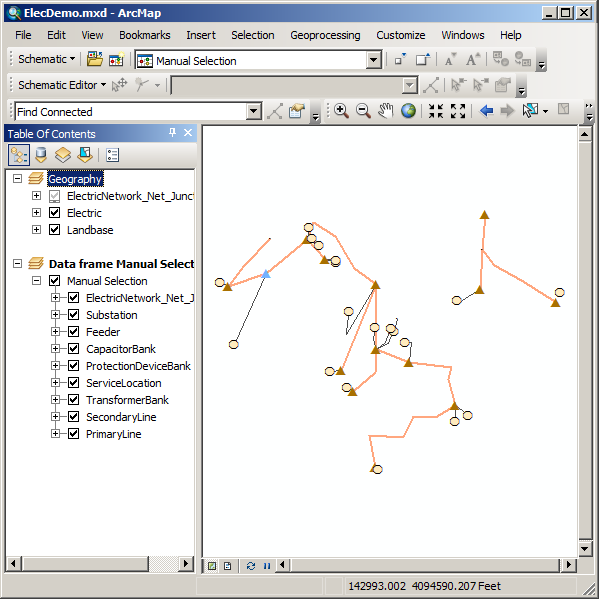
- Remove the Manual Selection data frame.
Updating a diagram generated from a trace
- Click the Open Schematic Diagrams button
 on the Schematic toolbar, navigate to the C:\ArcGIS\ArcTutor\Schematics\Schematics_In_ArcMap\ElecDemo geodatabase, then double-click the ElecDemo schematic dataset.
on the Schematic toolbar, navigate to the C:\ArcGIS\ArcTutor\Schematics\Schematics_In_ArcMap\ElecDemo geodatabase, then double-click the ElecDemo schematic dataset.
- Click the Feeder 0804-Harrison schematic diagram that was generated from a trace during exercise 2 and click Add.
The selected diagram appears in a new data frame.
- Click Selection on the main menu and click Select By Attributes.
- On the Select By Attributes dialog box that opens, click the Layer drop-down list and click ProtectionDeviceBank.
- Double-click BANKTYPE in the Fields list.
- Click the equals sign button
 , then click Get Unique Values.
, then click Get Unique Values.
- Double-click Switch - Switch in the unique values list.
- Click the
 button, then double-click ENABLED from the fields list.
button, then double-click ENABLED from the fields list.
- Click the equals sign button
 , then click Get Unique Values.
, then click Get Unique Values.
- Double-click 0 - False from the unique values list.
The Select By Attributes dialog box appears with the following query information:
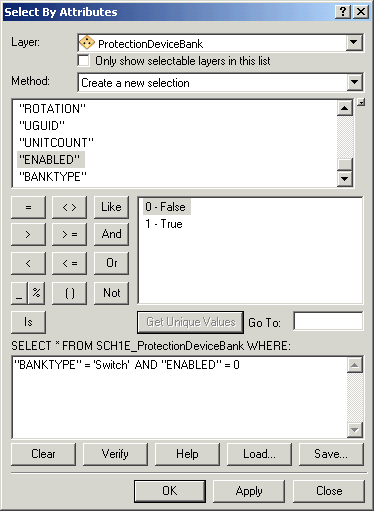
- Click Apply and click Close.
Notice that four switch schematic features resulting from the Select By Attributes function are now selected in the active schematic diagram. These switches are opened, and the parts of the network beyond them were not returned from the initial trace. You are now going to close the geographic switch feature associated with one of these selected schematic features before updating the diagram and see the impact.
- Click Selection on the main menu, and click Select By Attributes to reopen the Select By Attributes dialog box.
- Click the
 button, then double-click UOID in the fields list.
button, then double-click UOID in the fields list.
- Click the equals sign button
 , then click Get Unique Values.
, then click Get Unique Values.
- Double-click 1 in the unique values list:

- Click Apply and click Close.
- Right-click the schematic layer in the table of contents, click Schematic Selection, then click Zoom To Selected Schematic Features.
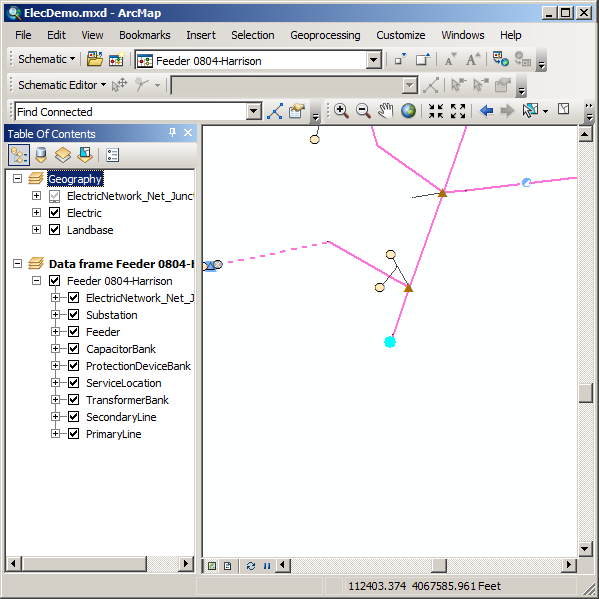
- Click the Propagate Schematic Selection To Map button
 .
.
- Activate the Geography data frame and click Selection, then click the
 Zoom to Selected Features menu.
Zoom to Selected Features menu.
- Click the Zoom In tool
 and zoom in to the selected ProtectionDeviceBank.
and zoom in to the selected ProtectionDeviceBank.
- Click Customize on the main menu and click Customize Mode.
- On the Toolbars tab, check the Editor check box and click Close.
The Editor toolbar is now displayed.
- Arrange this new toolbar under the main menu.
- Click the Editor drop-down menu and click Start Editing.
The Editing window opens.
- Make sure the ProtectionDeviceBank is still selected in the map. If it is not, click the Edit tool
 on the Editor toolbar and click the ProtectionDeviceBank.
on the Editor toolbar and click the ProtectionDeviceBank.
- Click the Attributes button
 on the Editor toolbar.
on the Editor toolbar.
The Attributes window opens.
- Change the Enabled field from False to True.
- Change the Status field from Open to Closed.
The blue arrows on the following screen capture show the changes that should have been done at the end of this step:
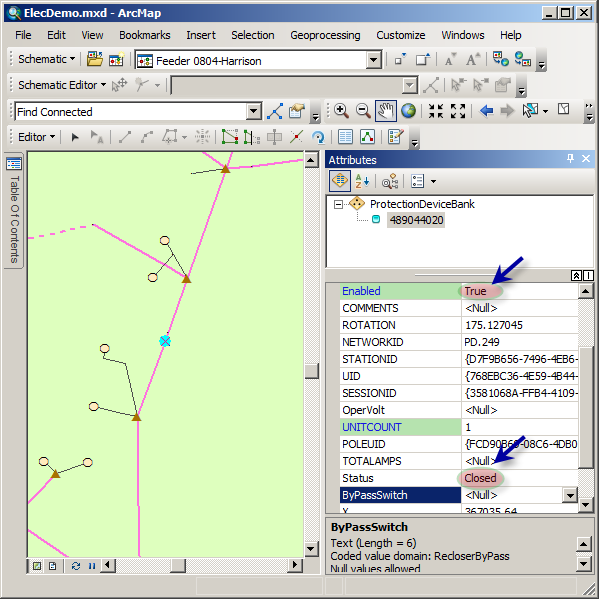
- Click the Editor drop-down menu and click Save Edits.
- Click the Editor drop-down menu again and click Stop Editing.
The Attributes window closes.
- Activate the Feeder 0804-Harrison data frame.
- Click the Schematic menu on the Schematic toolbar and click
 Update Diagram.
Update Diagram.
The Update Diagram dialog box appears.
- Make sure the Synchronize against original selection/trace/query option is checked.
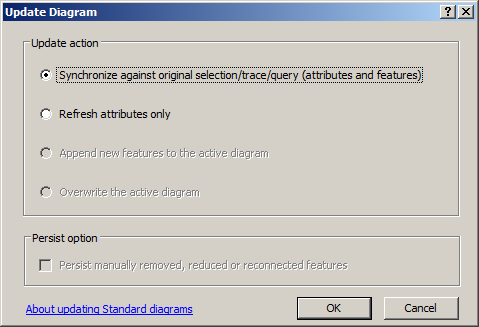
- Click OK.
The entire content of the schematic diagrams is updated according to the new trace result based on the trace parameters that were maintained in the schematic database when the diagram was generated.
- Click Full Extent
 .
.
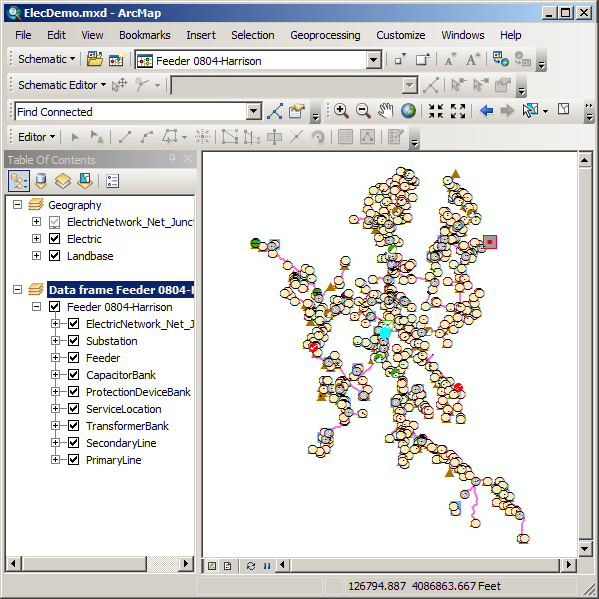
- Remove the schematic diagram data frame.
Updating a diagram after deleting geographic features
- If there are features selected in the map, click the Selection menu and click Clear Selected Features.
- On the Editor toolbar, click the Editor drop-down menu and click Start Editing.
The Editing window opens.
- Click Bookmarks on the main menu and click Delete Features.
- Click the Select Features tool
 and select the same set of features as shown in the following screen capture
and select the same set of features as shown in the following screen capture
If you click the List By Selection button
 in the table of contents toolbar, you may have three selected ServiceLocations, four selected SecondaryLines, and one ElectricNetwork_Net_Junction:
in the table of contents toolbar, you may have three selected ServiceLocations, four selected SecondaryLines, and one ElectricNetwork_Net_Junction: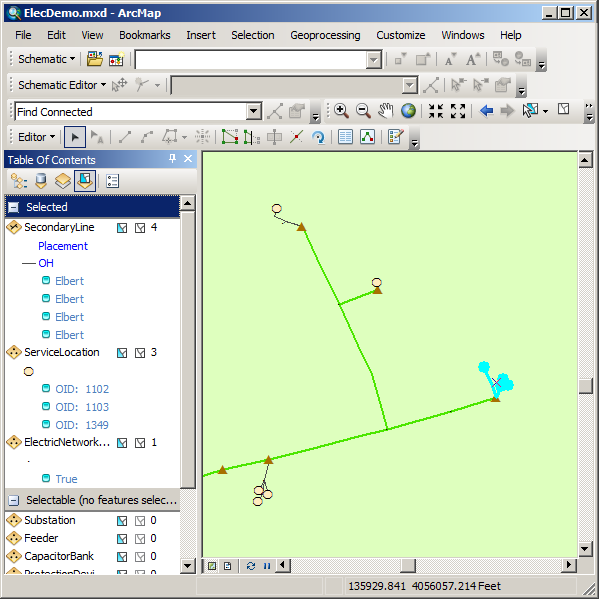
- Click List By Drawing Order
 .
. - Click the Open Schematic Diagrams button
 .
.
The Select Schematic Diagrams To Open dialog box appears.
- Navigate to the Feeders schematic subfolder of the ElecDemo schematic dataset in the C:\ArcGIS\ArcTutor\Schematics\Schematics_In_ArcMap\ElecDemo geodatabase.
- Click Feeder 0803-Corinth Church in the diagram list and click Add.
The diagram appears in a new data frame.
- Click the Propagate Map Selection To Schematic button
 .
.
The associated schematic features in the active diagram are selected.
- Right-click the Feeder 0803-Corinth Church schematic layer in the table of contents, point to the Schematic Selection menu item, then click Zoom To Selected Schematic Features.
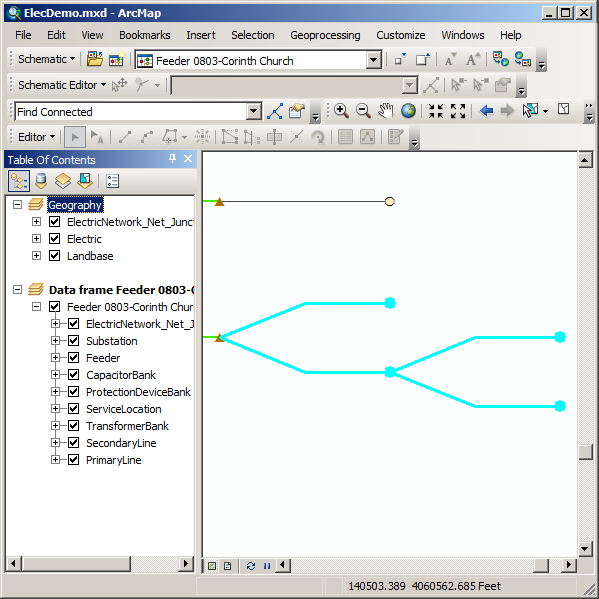
- Activate the Geography data frame.
- Click the Edit Tool button
 and press the DELETE key on your keyboard.
and press the DELETE key on your keyboard.
The selected ServiceLocations, SecondaryLines, and ElectricNetwork_Net_Junction are deleted.
- Save the geographic feature edits and stop editing.
- Activate the Feeder 0803-Corinth Church data frame.
- Click Selection in the ArcMap main menu and click Clear Selected Features.
- Click the Schematic menu on the Schematic toolbar and click
 Update Diagram.
Update Diagram.
The Update Diagram dialog box appears, and the Synchronize against original selection/trace/query option is checked.

- Click OK.
The schematic features that were selected before step 10 in the diagram no longer exist after the update:
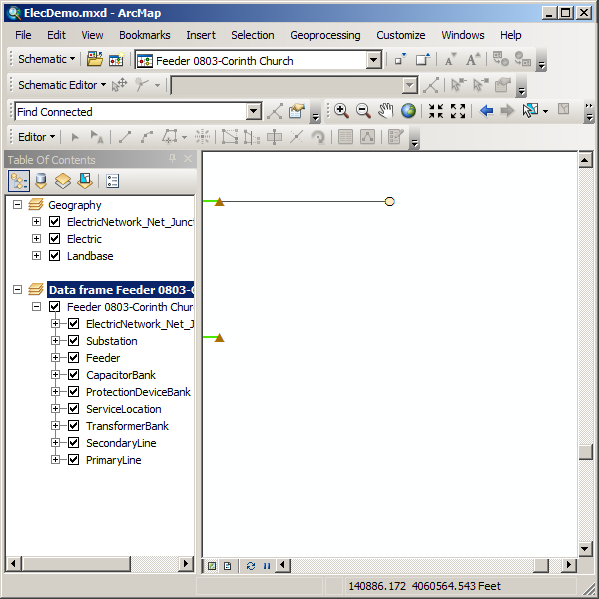
- Right-click the diagram data frame in the table of contents.
- Click Remove.
- Expand the Geography data frame in the table of contents.
- Click File and click Exit.
- Click No when the following message appears: Save changes to ElecDemo.mxd?