Prerequisite:
Before executing this procedure, you must have a tracking layer in your map document, and the tracking layer must have an appropriate track ID defined. If the tracking layer does not have an appropriate track ID defined, you will not get the expected results from following this procedure. You can set or change the track ID for a tracking layer on the Time tab of the Layer Properties dialog box.
Track lines connect all the events in a single track so that you can easily see the path followed by tracked objects. Although track lines are most commonly used with point tracking layers, they can also be used for line and polygon tracking layers.
- Double-click a tracking layer in the Contents window to open the Layer Properties dialog box. Click the Symbology tab.
- Click Tracks on the Show panel, and make sure that the check box next to Tracks is checked.
- Notice that Single Symbol is selected on the Drawn As panel. This is the most common setting. It indicates that all the track lines in your tracking layer will look the same.
- Click the large button containing a line symbol on the Symbol panel of the Symbology tab. This opens the Symbol Selector dialog box. Choose a line symbol to represent track lines in your tracking layer.
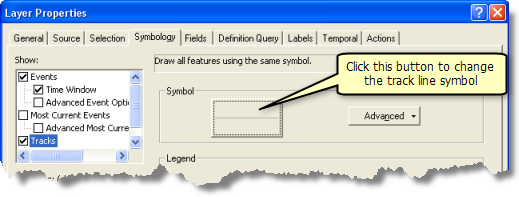
The symbol you selected now appears on the large button on the Symbol panel of the Symbology tab. If you are creating multiple track line symbols using the Unique values or Unique values, many fields option, you can choose a color ramp and click Add All Values to quickly select a group of line symbols. You can also double-click the individual symbols in the Symbol column of the legend panel to individually select the line symbol for each class using the Symbol Selector dialog box.
- Click inside the Legend appearing next to the symbol in table of contents text box, and enter the text you want to appear next to your track line symbol in the Contents window.
- Click OK to close the Layer Properties dialog box and apply all the changes.
The Table of Contents window updates to show the track lines you have added, and the map display shows the track lines connecting events for each track. As you play back your tracking data, only track lines connecting visible events are displayed.
By choosing the Unique values or Unique values, many fields option on the Drawn As panel, you can assign different line symbols for different track lines. For example, using the Unique values option and choosing the layer's track ID for the Value Field, you could give each track in your layer a unique color.