Prerequisite:
This procedure assumes that you are in the process of creating an action, and an action parameter dialog box is currently displayed. This procedure also requires that you have configured a lookup table in ArcGIS Tracking Analyst.
Learn more about configuring lookup tables for attribute triggers.
- Click the Attribute Query button on the How the action will be triggered panel of the action parameter form. If you want to set a combination attribute and location query, click the Attribute AND Location Query button and complete this procedure along with the procedure for setting a location trigger for an action.

- Click the Query Builder button. The Query Builder dialog box appears.
If Always or Location Query is chosen on the How the action will be triggered panel, the Query Builder button is unavailable.
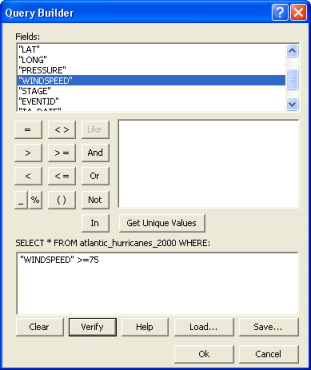
- Double-click a field on the Fields panel at the top of the Query Builder dialog box to add the field to your query expression in the text box at the bottom of the dialog box.
While a field is selected on the Fields panel, you can click the Get Unique Values button to see a list of all the unique values appearing in that field.
- Click the In button. The available lookup tables appear in a drop-down list.
- Pause the pointer on a lookup table in the drop-down list, and notice that a list of available columns contained in the table is displayed in a pull-right menu.
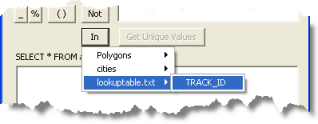
A pull-right menu lists the available columns in each lookup table. - Click on a column from one of the lookup tables that contains the attributes you want to use to trigger your action.
- Complete your query expression. Other attributes and operators may be used in conjunction with lookup tables in your query.
- Click Verify to verify your query expression.
- Click OK on the Query Builder dialog box to save the query expression as the trigger for your action. The query expression you just created is in the read-only Attribute Query text box on the action parameter form.
You have now finished setting an attribute query for your action, and you can finish the remaining steps required to create your action.
If a list of tables doesn't appear, it is possible that no lookup tables have been added to the master list. The master list of lookup tables appears on the Look Up Tables panel on the Configure Look Up Tables tab of the Tracking Analyst Global Settings Properties dialog box, which is accessed from the Tracking Analyst toolbar.
Learn more about configuring lookup tables for attribute triggers.