The ArcGIS for Desktop applications have a default graphic user interface (GUI). You can alter the way the desktop application's GUI appears, and you can expose functionality that has been developed to extend the functionality of the desktop applications.
When you first open a Desktop application, such as ArcMap, there is a set of menus, toolbars, and dockable windows that is visible. You may want the ArcMap interface to reflect your own preferences and the way you work. All the Desktop applications share the same robust configuration model that includes the following capabilities:
- Position toolbars and windows in a specific area of the application
- Showing and hiding certain dockable windows
- Grouping commands in a way that works best for you
- Removing unused commands from toolbars
- Adding or altering a command's shortcut key
- Changing a command's icon or description to make it more familiar
These tasks are completed via simple drag-and-drop operations inside the applications. None of these tasks requires any special permission, and all are easy to accomplish, requiring no coding. In addition, these configuration changes are automatically saved; the next time you open ArcMap, for example, the layout of the GUI will remain how you previously configured it.
Using the Customize dialog box
The principal way to tailor an application to suit your needs is to use the Customize dialog box. Click Customize on the main menu, and click Customize Mode to open the Customize dialog box.
Opening the Customize dialog box puts you in customize mode, which offers the following capabilities:
- Hide and show toolbars.
- Create a custom toolbar or menu.
- Change toolbar and menu constituents.
- Change a command's appearance.
- Create and modify shortcut keys.
- Set advanced options.
The screen capture below shows the Customize dialog box in ArcMap.
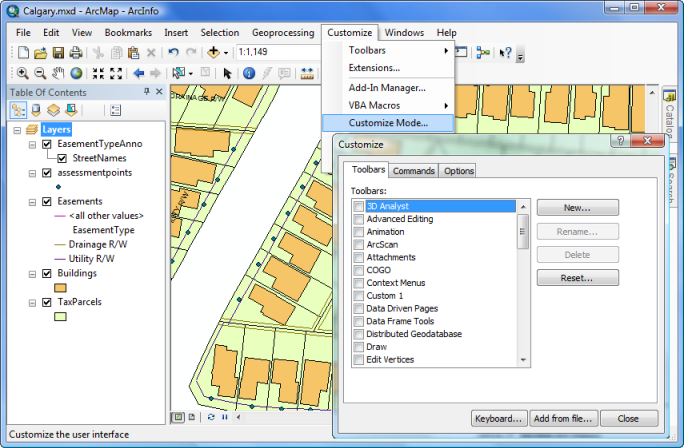
Changing your application's appearance back to the factory settings
Configuration changes are saved in template documents; for example, ArcMap keeps its changes in Normal.mxt. If you radically change an application and later decide you would like to reset it to its original settings, delete the application's Normal template file. Upon startup, the desktop applications will regenerate their Normal template if they are missing.
Removing your Normal template
The Normal templates—Normal.mxt (ArcMap), Normal.gxt (ArcCatalog), Normal.3dt (ArcGlobe), and Normal.sxt (ArcScene)—are located in your user settings folder. For example, in Windows 2000 or XP, the ArcMap Normal.mxt can be found in C:\Documents and Settings\<User>\Application Data\ESRI\Desktop10.0\ArcMap\Templates, and in Windows Vista, it can be found in C:\Users\<User>\AppData\Roaming\ESRI\Desktop10.0\ArcMap\Templates.