You can use Align To Shape to adjust layers to a shape you trace. This is useful if you want to match features to the edges of other features. This scenario commonly happens when layers were captured at different resolutions, scales, or time periods—causing edges to become braided, overlap, or have gaps between them. For example, you have a hiking trail that was digitized from very accurate GPS measurements. The trail follows along the banks of a stream at the edges of two types of forests. The stream and forest boundaries should actually be coincident with the trail. However, those layers originated from a coarser resolution or different scale, so they zigzag across the trail. There are also gaps between the polygons and areas where the polygons overlap. You can use Align To Shape to draw a path interactively so the layers are aligned to the trail line and the polygons form a continuous fabric.
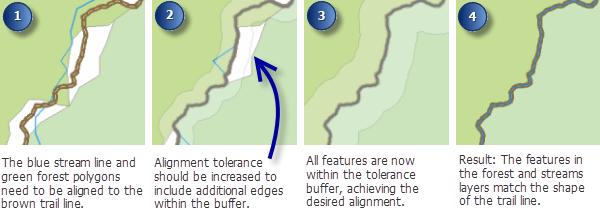
To use Align To Shape, you need to trace a path to which you want to align other features. This path is created by tracing the edges of one or more adjacent, existing features. You then choose which layers will be adjusted to match this path; other layers will not be updated. For a layer to be listed, it must be either a point, line, or polygon and also be editable and visible (turned on and not hidden at the current scale because of a visible scale range). The map shows a buffer around the traced path representing the current tolerance value and provides a preview of the resulting alignment. You can change the tolerance to find your desired outcome. Once you are satisfied with the preview, perform the adjustment.
Since Align To Shape is an interactive tool that requires that you manually trace the shape to align to, it works best for cases where just portions of features need to be adjusted.
-
Click Align To Shape
 on the Advanced Editing toolbar.
on the Advanced Editing toolbar.
- Under Alignment shape, click
 to define the shape to which features will be aligned.
to define the shape to which features will be aligned. - On the map, click the edge to trace along and click again to end the trace. Features will be aligned to this line, which is displayed transparently. Press the ESC key to cancel the trace. To limit the trace to selected features only, hold down the CTRL key.
- Under Layers to be aligned, check the layers you want to align to the traced edge. Only editable and visible layers are listed; you can turn on hidden layers using the table of contents without closing the dialog box. Check Align selected features if you want to align only the selected features in the chosen layers.
- Type a tolerance. The value is specified in the data frame coordinate system's map units, which are listed next to the box. Any portions of features in the specified layers that are within this tolerance are aligned to the path. The map shows a buffer representing the tolerance and a preview of the resulting alignment, which is updated as you change the tolerance.
- In some cases, portions of features that are not within the tolerance may be adjusted slightly so the aligned features can make a smooth transition to the shapes of surrounding features. If you do not want this to occur, check the box to insert vertices at the ends of the trace. Doing this preserves the shape of features outside the tolerance.
- When you are satisfied with the preview, click Align to perform the alignment.
- To align additional features, change a parameter, such as redrawing the trace path, choosing different layers, or updating the tolerance. Then you can click Align again.
- Click Close to close the dialog box.