Editing occurs in an edit session. During an edit session, you can create or modify vector features or tabular attribute information. When you want to edit, you need to start an edit session, which you end when you're done. Editing applies to a single workspace in a single ArcMap data frame, where a workspace is a geodatabase or a folder of shapefiles. If you have more than one data frame in your map, you can only edit the layers in one data frame—even if all data is in the same workspace. Although you can edit data in different coordinate systems, it is generally best if all the data you plan to edit together has the same coordinate system as the data frame.
There are two ways to start an edit session: by clicking the Editor menu on the Editor toolbar or by right-clicking a layer in the table of contents. If you use the Editor menu to start editing on a data frame that contains data from multiple workspaces, you are prompted to choose the workspace to edit. If you right-click a layer in the table of contents, you automatically start an edit session on the entire workspace containing that layer.
Edits are temporary until you choose to save and apply them permanently to your data. You can also quit an edit session without saving your changes. Just saving a map document does not save the edits to the features—you need to specifically save the edits in your edit session. When you save edits, you write them to the data source, or a database.
Starting editing when multiple workspaces are present
If you start editing on a data frame that contains data from multiple workspaces, the Start Editing dialog box appears so you can choose the one you want to edit. If there were only one folder or database in your data frame containing data you can edit, you would not see this dialog box because ArcMap would simply start your edit session on that folder or database.
The Start Editing dialog box lists the layers in the map and the workspaces they are from, and provides information on which other layers are also part of that workspace. The top of this dialog box lists the editable layers in the active data frame and the bottom shows the workspaces containing those layers. Only layers that can be edited in ArcMap are listed.
Click a layer in the list at the top and look at the bottom of the dialog box to view the data source in which it is stored. Click a data source at the bottom to highlight the layers in it at the top. If you click a data source but no layers are listed, there are no currently editable layers in that data source. When you click a layer or workspace, any other layers in that workspace are also highlighted (the database symbols change color).
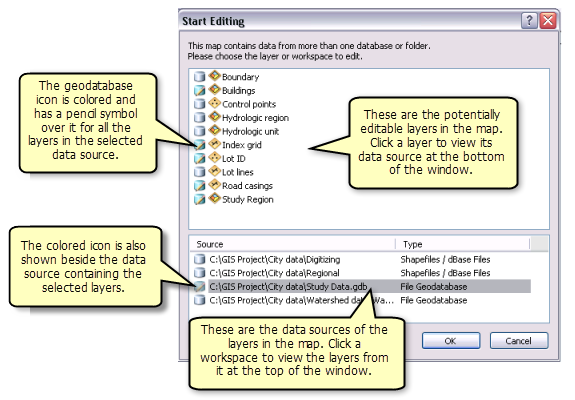
Topology layers and geometric networks are not listed in the Start Editing dialog box. Any topology layers in your data frame representing this data's topology will be automatically involved in your edit session. Geometric networks in which the layers participate will also be automatically editable. (Note that unlike topologies, geometric networks are not represented as layers in ArcMap.)
When you have chosen the layers and workspace to edit, click OK to close the dialog box and start the edit session on that workspace. You can also double-click the layer or workspace to start the edit session.
Errors you might receive when you start editing
When ArcMap encounters problems starting an edit session on the data you chose, a dialog box appears providing additional information. You can receive errors, warnings, or information messages.
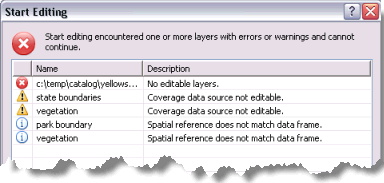
- Errors
 prohibit you from starting an edit session. You are unable to edit any data until you resolve the issue. You can receive an error message if you have no data sources that are editable, there is a licensing issue (such as attempting to edit certain types of geodatabase features while using ArcGIS Desktop Basic), or you have certain layers inside a basemap layer.
prohibit you from starting an edit session. You are unable to edit any data until you resolve the issue. You can receive an error message if you have no data sources that are editable, there is a licensing issue (such as attempting to edit certain types of geodatabase features while using ArcGIS Desktop Basic), or you have certain layers inside a basemap layer. - Warnings
 allow you to start an edit session but prohibit you from editing certain items in the map. You need to resolve the issue with that particular layer or table before you can edit it.
allow you to start an edit session but prohibit you from editing certain items in the map. You need to resolve the issue with that particular layer or table before you can edit it. - Information messages
 provide additional suggestions to improve performance when editing. You are not required to correct the issue to edit that layer or table, but it is recommended that you do so. For example, if the data you chose to edit is in a different coordinate system than the data frame, an information message appears informing you of this. You can edit data that is in a different coordinate system than the data frame in which it is displayed. However, some editing tasks may give you unexpected alignment or accuracy problems.
provide additional suggestions to improve performance when editing. You are not required to correct the issue to edit that layer or table, but it is recommended that you do so. For example, if the data you chose to edit is in a different coordinate system than the data frame, an information message appears informing you of this. You can edit data that is in a different coordinate system than the data frame in which it is displayed. However, some editing tasks may give you unexpected alignment or accuracy problems.
If you are using an ArcGIS Desktop Basic license of ArcGIS, you can edit any data that was created using ArcGIS Desktop Basic in a file or personal geodatabase. However, you cannot edit data from connections to enterprise geodatabases, feature classes that participate in geometric networks or geodatabase topologies, feature-linked annotation, relationship classes, dimension feature classes, or parcel fabric layers. If you need to create or edit these types of data, you should upgrade your ArcGIS license to ArcGIS Desktop Standard or ArcGIS Desktop Advanced.