About creating polygons
Since you have been exposed to the basic concepts and user interface elements of editing and creating features, you are now ready to learn advanced feature creation techniques. You will use several different methods to construct the polygon tract boundaries, including snapping, entering measurements, and drawing rectangles. You also will use keyboard shortcuts and right-click menus to improve productivity while creating features.
When Zion National Park became a protected area in the early 1900s, multiple owners held the land that became the park. Although Zion is mostly United States federal government land now, there are some areas within the park that are still owned privately. In this exercise, you will create some boundary lines representing the privately held features.
Creating polygons using different construction methods
Prerequisite:
The Exercise1.mxd is open and you are in an edit session.
Choosing a template sets up the editing environment for the settings in that template. This action sets the target layer in which your new features will be stored, activates a feature construction tool at the bottom of the Create Features window, and prepares to assign the default attributes to the new feature. Since the layer's template is set up so the Polygon tool is the default feature construction tool, the Polygon tool becomes active.
By default, the Line and Polygon tools create straight segments between the vertices you click. These tools also have additional ways to define a feature's shape, such as creating curved lines or tracing existing features. These are known as construction methods and are located on the Editor toolbar.
- Turn off the World imagery (Web) layer in the table of contents.
- Zoom to the Tracts bookmark.
- In the Create Features window, click the Tracts template. This activates the Polygon construction tool
 , which you set as the default tool using the Template Properties.
, which you set as the default tool using the Template Properties.
- Click the Straight Segment construction method
 on the Editor toolbar.
on the Editor toolbar.
- Snap to the intersection of the park boundary polygon and the tract line feature and click once.
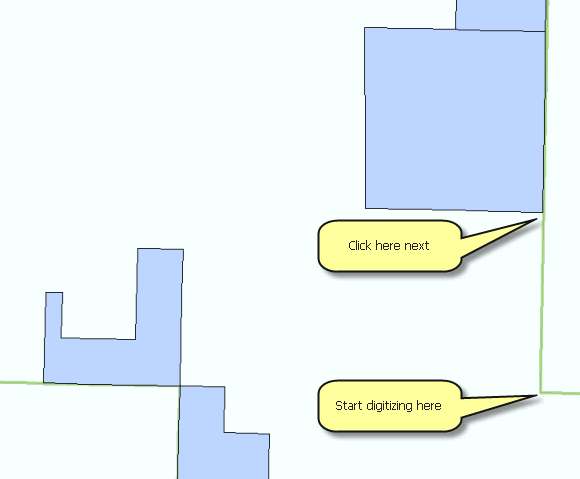
- Move your pointer up (to the north), snap at the corner of the tract and the park boundary, then click again. You now have created two vertices with a straight line connecting them to define the eastern boundary of this tract.
- Click Midpoint
 on the palette on the Editor toolbar or the Feature Construction mini toolbar. This changes the active segment construction method from Straight Segment to Midpoint, which creates a vertex in the center of two locations you click. You will use Midpoint to create a vertex between two corners of the existing tract.
on the palette on the Editor toolbar or the Feature Construction mini toolbar. This changes the active segment construction method from Straight Segment to Midpoint, which creates a vertex in the center of two locations you click. You will use Midpoint to create a vertex between two corners of the existing tract. 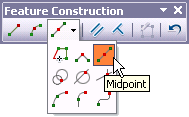
- Move the pointer to the right and click the eastern corner of the tract (the previous vertex you added). As you move the pointer, notice a black line with a small square in the middle. The square indicates where the new vertex will be added.
- Move your pointer to the left and click the western corner of the existing tract. The new vertex is added where the square was located as soon as you click the second point.
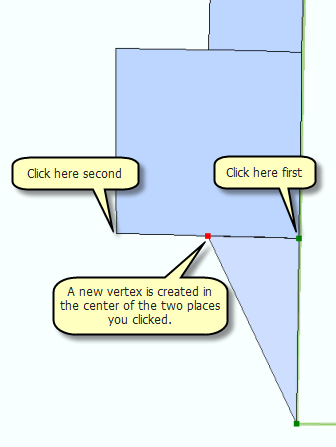
- Click the Straight Segment construction method
 on the Editor toolbar or Feature Construction mini toolbar.
on the Editor toolbar or Feature Construction mini toolbar.
- To enter the final measurement for the corner, you need to type a specific coordinate.
- Press the F6 key. This is the keyboard shortcut for Absolute XY, which allows you to type an exact x,y coordinate for the next vertex. By default, the values you enter are in map units, which are meters for this map. If you want to enter values in decimal degrees or other formats, you can click the arrow to change the input boxes.
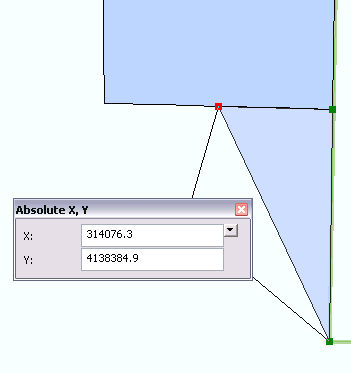
- Type 314076.3 in the X: box, type 4138384.9 in the Y: box, then press ENTER. A new vertex is automatically created in that location.
- Press F2 or click Finish Sketch
 on the Feature Construction mini toolbar.
on the Feature Construction mini toolbar.
- Click the Identify tool
 on the Tools toolbar.
on the Tools toolbar.
- Click the new feature and notice that the attribute value for the Ownership field is Private, which is the default value you set in the template's properties.
- Close the Identify window.
Creating rectangular polygons
Sometimes you need to create rectangular polygons. Rather than clicking each vertex individually as you have been doing, you can use the Rectangle construction tool. The first click with the Rectangle tool creates the first vertex, then the second click establishes the "angle" of the rectangle, and the final click adds the remaining corner vertices. In addition, the Rectangle tool allows you to enter x,y coordinates for the vertices, as well as directions and lengths for the sides.
- Click the Pan tool
 on the Tools toolbar and pan the map slightly to the west so the J-shaped polygon is centered in the display.
on the Tools toolbar and pan the map slightly to the west so the J-shaped polygon is centered in the display.
- Click the Tracts template, then the Rectangle tool
 on the Create Features window to make it the active construction tool.
on the Create Features window to make it the active construction tool.
- Snap to the upper left corner of the J-shaped polygon and click to set the first corner of the rectangle.
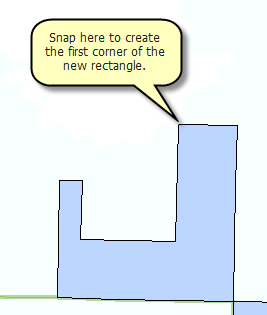
- Press the D key, type 179 (as in 179 degrees), then press ENTER. This establishes the angle for the rectangle. As you move your pointer around the map, you see a rectangle preview of the feature.
- Press the W key, type 400, then press ENTER. This is the shortcut to set a width of 400 meters, which are the map units.

- Move your pointer up and to the left so the rectangle is created in the correct position in relation to the existing feature. Press the L key, type 800, then press ENTER. This is the shortcut to set a length of 800 meters.
Creating adjoining polygons
You now need to create one more polygon to fill in the space between these two polygons. You could snap to every vertex, but an easier way is to use the Auto-Complete Polygon tool, which uses the geometry of existing polygons to create new adjacent polygons that do not overlap or have gaps.
- Click the Tracts template, then the Auto-Complete Polygon tool
 on the Create Features window to make it the active construction tool.
on the Create Features window to make it the active construction tool.
- Snap to the lower left corner of the rectangle you just created and click.
- Move southward, snap to the corner of the original existing J-shaped polygon, and click to add a vertex.
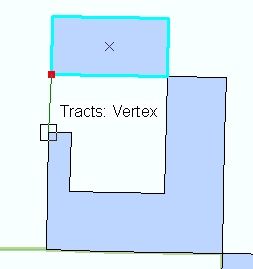
- Press F2 or click Finish Sketch
 on the Feature Construction mini toolbar.
on the Feature Construction mini toolbar.
- Click the Editor menu on the Editor toolbar and click Stop Editing.
- Click Yes to save your edits.
- Close ArcMap if you are done working with the tutorial. You do not need to save the map document.
- To continue to the next exercise, click Exercise 2a: Defining new types of features to create.
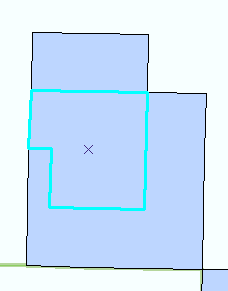
The new features have been created with the default attribute values (Private) specified in the template. If you wanted to add other information, such as ID numbers, select the features and type the values into the Attributes window.