Get the data
The data for this tutorial is available for download on arcgis.com.
- Go to the item description web page of the geocoding tutorial data on arcgis.com.
- Click Open > Download, and save the file locally.
- Unzip the downloaded file.
Geocoding addresses in a table
If you have a table containing address information, you can geocode all the addresses at once. In this exercise, you'll begin with a table containing the addresses of customers, and you'll geocode the entire table, showing where the customers are located.
- Open a new map document in ArcMap. You do not need to save the map you created in the previous task.
- Add the Streets feature class and the customers table from your copy of the Atlanta geodatabase to your map.
- Right-click the customers table on the List by Source view of the Table of Contents and click Geocode Addresses in the context menu.
- Click Add in the Choose an address locator to use dialog box.
The Add Address Locator dialog box opens.
- Browse to the Geocoding folder that contains the Atlanta geodatabase, click the Atlanta address locator, and click Choose.
The Geocode Addresses: Atlanta dialog box appears.
- In the Address Input Fields section, click Multiple Fields and select the input fields accordingly, if they are not already selected.
- In the Output section, click the browse button
 to define the output feature class.
to define the output feature class. 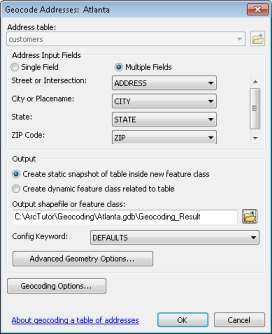
The Saving Data dialog box appears.
- Click the Save as type drop-down arrow and click File and Personal Geodatabase feature classes.
- Browse to your copy of the Atlanta geodatabase and double-click the geodatabase. In the Name text box, type Atlanta_Results.
- Click Save.
A new point feature class named Atlanta_Results will be created in the Atlanta geodatabase. The point features generated by the geocoding process will be saved in the feature class.
- Click OK to start geocoding.
The Geocoding Addresses dialog box is displayed showing the matching statistics and the progress bar for the matching process.
- Click Close to close the Geocoding Addresses dialog box.
A Geocoding Result layer is added to the map. It shows the points that were added to the Atlanta_Results feature class.
Rematching addresses
- Select the Geocoding Result: Atlanta_Results layer in the Table of Contents and click the Review/Rematch Addresses button
 on the Geocoding toolbar.
on the Geocoding toolbar.
The Interactive Rematch dialog box opens.

- The Interactive Rematch dialog box displays the records in the geocoded feature class at the top of the dialog box. In this exercise, there are three addresses that were not matched. To rematch the unmatched address records, click the Show results drop-down arrow and click Unmatched Addresses. The result will show three records, and the first one is automatically selected. Sometimes an address is not matched because a perfect match cannot be found, but there are close match candidates. The candidates are listed in the Candidates section of the dialog box.
- Arrange the ArcMap window and the Interactive Rematch dialog box so you can see the map.
Near the center of the map, you'll see a few points that are highlighted: one in yellow and the others in cyan. These are the locations of the candidates listed in the bottom window of the Interactive Rematch dialog box. The selected candidate is highlighted in yellow on the map.
- Click the Zoom In button
 on the Tools toolbar and drag over the area of the candidates to zoom in on them.
on the Tools toolbar and drag over the area of the candidates to zoom in on them.
- Click the fourth candidate in the candidate list. The location of the yellow highlighted candidate changes on the map.
- Click the Match button at the bottom of the dialog box. The selected address is now associated with the fourth candidate in the list at the bottom and the Status field is changed from U to M.
The list of unmatched addresses is updated.
Rematching addresses by picking a point location on the map
- The result set shows two addresses that were not matched.
- Arrange the ArcMap window and the Interactive Rematch dialog box so you can see the map.
- Click the Zoom In
 tool and drag over an area of the map.
tool and drag over an area of the map.
- Click the Pick Address from Map button
 in the Interactive Rematch dialog box.
in the Interactive Rematch dialog box.
When you hover over the map, it shows a cross with a blue dot in the center.
- Click and hold the mouse button along a street segment to display the nearest qualifying address in a ToolTip box.
- Hover over the location you want the address to be matched to.
- Right-click the location and click Pick Address.
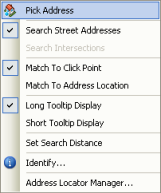
The unmatched address is now matched to the point location you just picked.
- Click Close to close the Interactive Rematch dialog box.
Geocoding addresses using a composite address locator
In this exercise, the customers address table is geocoded against the composite address locator you created in Exercise 2. It shows how addresses are matched against multiple address locators to find best matches.
- Right-click the customers table on the List by Source view of the table of contents and click Geocode Addresses.
- Click Add on the Choose an address locator to use dialog box.
The Add Address Locator dialog box opens.
- In the Add Address Locator dialog box, browse to the Geocoding folder that contains the Atlanta geodatabase, click the Atlanta_Composite composite address locator, and click Add to close the Add Address Locator dialog box.
- Click OK to close the Choose an address locator to use dialog box.
The Geocode Addresses: Atlanta_Composite dialog box opens.
- In the Address Input Fields section, if it is not already chosen, click the Street or Intersection drop-down list and choose ADDRESS. Choose CITY for the City or Placename field, STATE for State, and ZIP for the ZIP Code field.
- In the Output section, edit the path to the Atlanta geodatabase and change the result feature class name to Composite_Results.
- Click OK to start geocoding.
The Geocoding Addresses dialog box is displayed showing the matching statistics and the progress bar for the matching process.

You can see that only one address is not matched.
- Click Close.
The Geocoding Addresses dialog box closes, and a Geocoding Result layer is added to the map. The layer shows the points that were added to the Composite_Results feature class.
- Right-click the Composite_Results layer and click Open Attribute Table.
You can see that the name of the participating address locator used to match the address is shown in the Loc_name field of the attribute table. Some addresses that failed to match against the Atlanta address locator were instead matched by ZIP Code against the Postal_US locator.

- Close ArcMap. You do not need to save the map document.