There may be times when you need to modify the footprints in your mosaic dataset to control how the mosaicked image appears. In this workflow, you will walk through the steps required to remove the marginalia for scanned maps without deleting the marginalia.
Add your scanned maps to a mosaic dataset
-
Create a geodatabase.
A file geodatabase is recommended if an enterprise geodatabase is not a requirement.
- Create a mosaic dataset.
-
Add the scanned maps to the mosaic dataset. If your raster data is organized within a folder, use the steps below:
- Open the Add Rasters To Mosaic Dataset tool.
- Use the Raster Dataset raster type for most data, especially for raster data stored in generic file formats such as JPEG 2000, TIFF, or MrSID.
- Click the Input drop-down arrow and click Workspace.
- Click the Input browse button
 and select the folder where the data is stored.
and select the folder where the data is stored.By default, any raster data organized into subfolders will be added. You can turn this off under the Advanced Options section by unchecking Include Sub Folders.
If your workspace contains multiple raster dataset formats, all supported formats will be added. If you only want to add specific formats or files with specific names, you can define a filter under the Advanced Options within the File Filter parameter.
- Optionally, expand Advanced Options and check Build raster pyramids.
This will build pyramids for each source raster dataset. If pyramids have already been built, you can leave this unchecked. By building pyramids on the source data, fewer overviews will be required to display the entire mosaic dataset image.
- Click OK to run the tool.
Once the scanned maps are added, you will see their footprints. Your footprints may look similar to what is displayed below. There is significant overlap, because the map marginalia is part of the source rasters represented by each footprint. With this type of data, if you remove the map marginalia, the edges of the maps would join together without overlap. 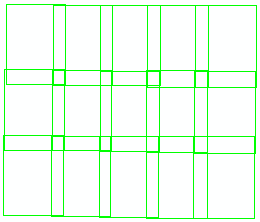
If you zoom in, you will see the mosaicked scanned maps including the map marginalia.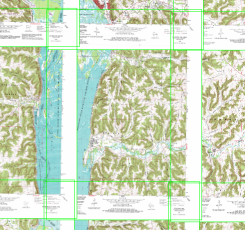
Activating and editing footprints
There are two things you need to do next. Since you will be modifying the footprint, you need to turn on the option to clip the raster data by its footprint. You also need to edit your footprint.
You can edit your footprints by starting an edit session in ArcMap and manually editing each footprint, or you can replace the footprints with polygons you already have. Generally, you can obtain a file containing polygons outlining the map sheets; however, you may need to create this file. Creating this file often isn't difficult, as the map sheets tend to be uniform in their location and dimensions—for example, having extents to specific latitude and longitude coordinates.
Turn on footprint clipping
- In the Catalog window, right-click the mosaic dataset and click Properties.
- Click the Defaults tab.
- Click the field next to Always Clip the Image to its Footprint and click Yes from the drop-down menu.
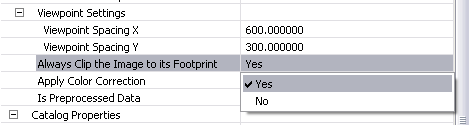
- Click OK to close the Mosaic Dataset Properties dialog box.
Replace footprints
In this workflow, you will not be editing your footprints manually; you will be using a join operation to replace the footprints of the mosaic dataset with the footprints polygons you have in a feature class. To perform a join, you need an attribute field that is common to both files.
- Open the Import Mosaic Dataset Geometry tool.
This tool can be used to replace footprints, the boundary, or seamlines in a mosaic dataset using a join operation.
- Click the Mosaic Dataset drop-down arrow and choose your mosaic dataset, or click the browse button
 and navigate to the mosaic dataset.
and navigate to the mosaic dataset. - Click the Target Feature Class drop-down and click FOOTPRINT.
- Click the Target Join Field drop-down and click the attribute field that matches the one in the feature class.
- Click the Input Feature Class browse button
 and select the polygon feature class that will be used to replace the existing footprints.
and select the polygon feature class that will be used to replace the existing footprints. - Click the Input Join Field drop-down and click the attribute field that matches the one identified as the Target Feature Class.
- Click OK to run the tool.
The footprints will be replaced with the polygons in the Target Feature Class. In the image below, the updated footprints are joined along the edges and have no overlap.
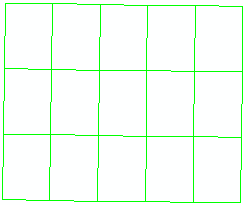
Rebuild the boundary
Since the footprints have been modified, the boundary for the entire mosaic dataset is not accurate. In this case, it's now larger then the footprint contents, since the footprints have been reduced in size.
- Open the Build Boundary tool.
- Click OK to run the tool.
Create overviews
Now that the footprints are improved, you can create the overviews for the mosaic dataset.
- Open the Build Overviews tool.
- Click the Mosaic Dataset drop-down arrow and choose your mosaic dataset, or click the browse button
 and navigate to the mosaic dataset.
and navigate to the mosaic dataset. - Accept the defaults.
- Click OK to run the tool.
The overviews are generated so you can pan and zoom and always see a mosaicked image. Now, when you zoom into the same area shown earlier, there is no visible map marginalia.

This workflow has described how to replace the footprints in a mosaic dataset with polygons in a feature class. You can also use this same tool and method to replace boundaries or seamlines in a mosaic dataset.
When you modify the footprint, you are only modifying the extent of the data in the raster dataset that will be used in the mosaicked image; you are not editing the source raster dataset. No pixels are modified. In fact, you can edit the footprints to bring back the map marginalia if needed.