Once you have created your map, you have a number of choices for sharing it. This topic provides details of the various map export options, along with a brief overview of other ways to share your maps with others.
Sometimes the term export can mean exporting individual map layers to other data formats. That type of export is referred to as exporting data. This help topic discusses exporting maps, exporting the full map image to graphics interchange files using the ArcMap Export Map command (File > Export Map).
For more information on exporting data, see the topics referenced below:
Map export formats
You can export maps to several industry-standard file formats. EMF, EPS, AI, PDF, and SVG are referred to as vector export formats, since they can contain a mixture of vector and raster data. BMP, JPEG, PNG, TIFF, and GIF are referred to as image export formats. These are raster graphics file formats.
The 10 supported export formats are listed below.
| File format | Description |
|---|---|
EMF (Windows Enhanced Metafile) | EMF files are native Windows graphics files that can contain a mixture of vector and raster data. They are useful for embedding in Windows documents because the vector portions of the EMF can be resized without loss of quality. However, since EMF does not support font embedding and is exclusively a Windows format, it is not commonly used as an interchange format between users. |
EPS (Encapsulated PostScript) | EPS files use the PostScript page description language to describe vector and raster objects. PostScript is the publishing industry standard for high-end graphics files, cartography, and printing. EPS files can be edited in many drawing applications or placed as a graphic in most page layout applications. EPS files exported from ArcMap support embedding of fonts so that users who do not have Esri fonts installed can still view the proper symbology. EPS exports from ArcMap can define colors in CMYK or RGB values. |
AI (Adobe Illustrator) | AI files are an excellent format for postprocessing in Adobe Illustrator as well as an interchange format for publishing. The ArcMap AI format preserves most layers from the ArcMap table of contents. However, the Adobe Illustrator file format that ArcMap writes does not support font embedding, so users that do not have the Esri fonts installed may not be able to view AI files with the proper symbology. AI exports from ArcMap can define colors in CMYK or RGB values. |
PDF (Portable Document Format) | PDF files are designed to be consistently viewable and printable across different platforms. They are commonly used for distributing documents on the web, and the format is now an official ISO standard for document interchange. ArcMap PDFs are editable in many graphics applications and retain map georeference information, annotation, labeling, and feature attribute data. PDF exports from ArcMap support embedding of fonts and thus can display symbology correctly even if the user does not have Esri fonts installed. PDF exports from ArcMap can define colors in CMYK or RGB values. For detailed information on exporting to PDF, see Exporting to PDF. |
SVG (Scalable Vector Graphics) | SVG is an XML-based file format that has been specifically designed for viewing on the web. SVG can contain both vector and raster information. Some web browsers may require a plug-in to view SVG files; older browsers may not be able to view SVG files at all. SVG supports font embedding, so users who do not have the Esri fonts installed can still view ArcMap SVG exports with proper symbology. ArcMap can also produce compressed SVG files. The file extension changes to *.svgz when this option is enabled. |
BMP (Microsoft Windows bitmap) | BMP files are simple, native Windows raster images. BMPs can store pixel data at several bit depths and can be compressed using the lossless RLE method. BMP images are typically much larger than formats such as JPEG or PNG. |
JPEG (Joint Photographic Experts Group) | JPEG files are compressed image files. They support 24-bit color and have been a popular choice for use on the web because JPEG file size is often substantially smaller than many other image formats. However, the JPEG compression algorithm is lossy and is not recommended for most map images, as line drawings and text or iconic graphics become blurred by compression artifacts. Thus, PNG is usually a superior format for map images. JPEGs exported from the data view in ArcMap can be generated with an accompanying world file for use as georeferenced raster data. |
PNG (Portable Network Graphics) | PNG is a versatile raster format that can be displayed in web browsers and inserted into other documents. It supports 24-bit color and uses a lossless compression. For maps, PNG is often the best raster format, since the lossless compression keeps text and line work legible by preventing the compression artifacts that can occur in JPEG format. PNG files also have the ability to define a transparent color; part of the image can be displayed as transparent in a web browser, allowing backgrounds, images, or colors to show through. PNGs exported from the data view in ArcMap can be generated with an accompanying world file for use as georeferenced raster data. |
TIFF (Tagged Image File Format) | TIFF files are the best choice for importing into image editing applications and are also a common GIS raster data format. However, they cannot be natively viewed by a web browser. ArcMap TIFFs exported from the data view also support georeferencing information in GeoTIFF tags or in a separate world file for use as raster data. |
GIF (Graphic Interchange Format) | GIF files are a legacy raster format for use on the web. GIFs cannot contain more than 256 colors (8 bits per pixel), which, along with optional lossless RLE or LZW compression, makes them smaller than other file formats. Like PNG, GIF files also have the ability to define a transparent color. GIFs exported from data view in ArcMap can be generated with an accompanying world file for use as georeferenced raster data. |
Configuring map export
The ArcMap Export Map dialog box allows you to control the settings used to create the export file. In most cases, using the default values should produce a usable file, but you can set options for each export format to create output for specific requirements.
Resolution
This specifies the output resolution or dpi (dots per inch) in the output image. Higher values usually produce sharper images. However, this can also substantially increase the file size and processing time. For vector export formats, the default resolution is 300 dpi. For image export formats, the default resolution is 96 dpi.
Output Image Quality
For vector export formats, you can control output image quality to help balance image quality with file size and processing time. The default output image quality setting is Best (1:1).
Output Image Quality controls the amount of raster resampling. If your map does not contain raster data or vector layers with transparency, setting the output image quality will not impact the output quality of your map.
The Output Image Quality control determines the effective resolution of raster content on output. For instance, if the output image quality ratio is set to 1:2 and the output resolution is set to 300 dpi, the raster content will be output at approximately 150 dpi.
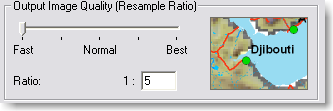
When the Output Image Quality slider is set to Best (i.e., a ratio of 1:1), no resampling will occur. By default, Output Image Quality is set to Normal.
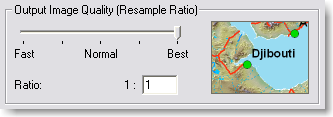
You may need to experiment by exporting or printing a small map at several Output Image Quality settings to determine the best setting for your map contents. You can create a small map containing samples of the data and other map elements that you intend to include in your maps. Output the sample map at various settings. Experiment to find a dpi and suitable quality mode that produces high-quality output with minimal processing time.
Options common to EPS, PDF, AI, EMF
The Picture Symbol drop-down list allows you to select the method used to render picture marker symbols. Choose the Vectorize layers with bitmap markers/fills option to convert the raster markers/fills to polygons. This will prevent rasterization of the map, at the expense of some details of the bitmap marker/fill. The option to rasterize marker symbols is also available. The Convert Markers To Polygons option controls whether marker symbols that are based on font characters will be exported as text or as polygons. Check this option if you plan to view the output on a machine that does not have the appropriate fonts installed, but you cannot embed the fonts due to licensing or file format restrictions (AI cannot embed fonts). On PDF or EPS exports, use the Embed All Document Fonts option instead. Note that having this option enabled effectively disables the Embed All Document Fonts option for font-based marker symbols in formats that support embedding.
PDF-specific options
Destination Colorspace controls the color space in which colors are specified in the output file. RGB is the default and is appropriate for on-screen viewing and printing to inkjet or laser printers. CMYK mode is intended for professional print production, when your output will be sent to a print shop. If you want to compress the vector portions of your PDF to produce a smaller output file, check the Compress Vector Graphics option. There is a separate Image Compression option for compressing raster portions of the PDF. Adaptive mode produces the smallest file size but may produce compression artifacts on the export image. For lossless compression of raster images in the PDF, use Deflate mode. The Embed All Document Fonts option allows you to include the fonts that are used within the document itself. This allows the PDF to look the same when opened on any platform that supports PDF viewing, even if the platform does not have the document's fonts installed. This is the default and should usually be used. Note that some fonts do not support embedding and will not embed even when this option is enabled.
The PDF format has an additional Advanced tab. This tab contains the options for Export Map Georeference Information and Layers And Attributes. Choose the None option if you do not want the layers in your ArcMap table of contents to be created as separate layers in the exported PDF. Choose the Export PDF Layers Only option if you want your PDF to contain layers for most of the ArcMap layers, page elements, and other elements of your map. Choose the Export PDF Layers and Attributes option if you want to include both features and attributes in the PDF.
PDF includes support for exporting Data Driven Pages to PDF format. When Data Driven Pages is enabled in your map document and ArcMap is set to layout view, the Pages tab provides access to the options that control Data Driven Pages export.
EPS-specific options
Choose a Destination Colorspace for your file. This controls the color space in which colors are specified in the output file, RGB or CMYK. Choose the PostScript language level using the PS Language Level drop-down list. Level 3 is the most recent release, but some older PostScript interpreters may not be able to read files created using this version. There is an Image Compression option for compressing raster portions of the EPS; to do this, click a scheme from the drop-down list. The Embed All Document Fonts option allows users to include the fonts that are used within the document itself. This allows the EPS to look the same when opened on any platform that supports EPS viewing, even if the platform does not have the document's fonts installed. This is the default and should usually be used. Note that some fonts do not support embedding and will not embed even when this option is checked.
The EPS format has an additional Advanced tab. This contains Emulsion and Image options for producing negative and mirrored/flipped PostScript. These options should only be used when exporting PostScript specifically for producing film or similar options.
Options common to BMP, GIF, JPEG, PNG, and TIFF
The Color Mode option sets the bit depth of the exported raster.
The Compression option sets the compression method used to encode the image. Some image viewing programs may not support all compression types supported by an image format, so if you experience problems opening the exported image file, changing compression types can sometimes eliminate the problem.
The Background Color option sets the color used as the background in the exported image.
GIF, JPEG, and PNG have an Interlaced (or Progressive for JPEG) check box, which creates a raster that is drawn gradually as it is loaded. ArcMap does not support progressive rasters, so you should uncheck this option if the exported raster data will be used in ArcMap.
PNG and GIF support transparency. They have a Transparent Color option, which selects the color in the map that will be marked as transparent. If you want to make only the background of the map image transparent, set Background Color and Transparent Color to the same color.
To add georeferencing information, check Write World File. This option is only available when you export while in data view and creates a world file that contains information that is used in conjunction with the exported raster file to tell software where the image is located in the world. The file will have the same name as the image file and a file extension that is based on the first and last letters of the image's file extension plus the letter w. (For example, if you create a TIFF image named MyMap.tif, the world file is called MyMap.tfw.)
TIFF-specific options
The TIFF file format has the additional ability to store georeferencing information internally. This is a GeoTIFF. To create a GeoTIFF, click the Save as type drop-down arrow and click TIFF, click the Options arrow to expand the options, then click the Format tab and check Write GeoTIFF Tags. This option is only available when you export while in data view.
Troubleshooting map export
Rasterization
Layer transparency and BMP-based picture symbols can cause maps to become rasterized when output. The effect of rasterization is that all layers below the data layer containing transparency or BMP picture symbols will be converted to a flat raster image in the export or print spool file. Rasterization can also occur to any layer contained in the same group layer as a transparent layer. To avoid rasterization, BMP picture symbols should be replaced with vector-only EMF pictures or with font based character marker symbols. Eliminating unnecessary use of layer transparency can also help alleviate unwanted layer rasterization.
Using the Vectorize layers with bitmap markers/fills option will prevent BMP picture fill and BMP picture marker symbols from causing rasterization in vector export formats.
Detect rasterizing layersExecute this arcpy.mapping script in the Python Window to report any layers in your map that may be causing rasterization during printing or exporting.
import arcpy
def DetectRasterization():
mxd = arcpy.mapping.MapDocument("CURRENT")
df_list = arcpy.mapping.ListDataFrames(mxd)
foundRasterization = False
noneFoundMsg = "No rasterizing layers were detected."
for df in df_list:
lyr_list = arcpy.mapping.ListLayers(mxd, data_frame=df)
for lyr in lyr_list:
if lyr.isRasterizingLayer or lyr.supports("BRIGHTNESS"):
foundRasterization = True
if lyr.isGroupLayer and lyr.transparency > 0:
print "In data frame '" + df.name + "', the group layer '" + \
lyr.longName + "' is a rasterizing layer:\r",
print "\tVisibility is " + str(lyr.visible) + ".\n" + \
"\tTransparency is " + str(lyr.transparency) + " percent.\n"
elif not lyr.isGroupLayer:
print "In data frame '" + df.name + "', the layer '" + \
lyr.longName + "' is a rasterizing layer:\r",
if lyr.transparency > 0:
print "\tVisibility is " + str(lyr.visible) + ".\n" + \
"\tTransparency is " + str(lyr.transparency) + " percent.\n"
else:
print "\tVisibility is " + str(lyr.visible) + ".\n" + \
"\tTransparency is 0 percent, but the layer may be a\n" + \
"\traster layer or contain rasterizing symbology such\n" + \
"\tas bitmap picture symbols.\n"
del lyr
del lyr_list
del df
if not foundRasterization:
print noneFoundMsg
del df_list
del mxd
DetectRasterization()
PDF file size
PDF supports compression of vector and raster graphics inside the file. If you notice that the file size of the exported PDF appears unusually large, verify that Compress Vector Graphics is checked and that Image Compression is set to Adaptive. If the PDF file still exports with a large file size, experiment with lower settings for Resolution and Output Image Quality.
Missing symbols in PDF, EPS, or SVG output
Map features symbolized with character marker symbols, such as point features, use fonts to graphically represent the feature. If you notice that certain features in the exported file render with text characters instead of graphic symbols, the Esri fonts may be missing from that machine. Verify that the Embed All Document Fonts option is checked on the Format tab of the Export Map dialog box. Font embedding is supported for PDF, EPS, and SVG export, and allows the symbol to look the same even if the platform does not have the document's fonts installed. Note that some fonts do not support embedding and will not embed even when this option is checked.
Other ways to publish and share maps
Exporting your map to a graphics file is not the only way to share your work. ArcGIS provides other mechanisms that allow you to benefit from server and online technologies to share a map and, in some cases, the geographic data behind it.
Map packages
You can save a map along with its data using a map package, which can be used to share your map and its related data with other users.
Map services
After authoring your map, you can publish it as an ArcGIS Server map service. Internet or intranet users can then use the map service in web applications, ArcMap, ArcGIS Explorer, and other applications.
Learn more about publishing a map service using ArcGIS Server
ArcGIS Online
ArcGIS Online Sharing provides users with the capability to share and find geographic information. ArcGIS Online Sharing is hosted by Esri, and you can manage your shared content via a web browser. After you share your maps on ArcGIS Online, others can use them directly from ArcGIS Desktop or ArcGIS Explorer. Visit the ArcGIS website to learn more about sharing your map at ArcGIS Online.