Color ramps provide the means to apply a range of colors to a group of symbols. Color ramps are used, for example, in the Graduated colors layer symbology option. ArcMap has a range of color ramps already defined in the Color Ramp styles folder of the ESRI style. Some are created for specific applications, such as to display elevation or precipitation, but you can also create your own.
There are four types of color ramps:
- Algorithmic—Linear stretch between two specified end colors designed to convey the amount or degree of a quantitative distribution like average income.
- Random—Alternating bands of random colors designed to display continuous qualitative values.
- Multipart—Combines other color ramp elements in a continuous band. An example is a color ramp designed to convey an entity with a zero point, like population growth or temperature.
- Preset—A ramp of individually specified colors. An example is a color ramp intended to convey elevation.
The image below shows an example of a color ramp:
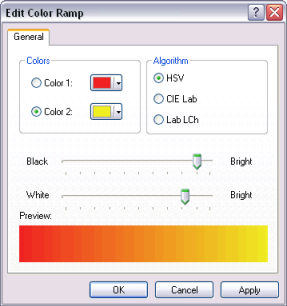
Creating an algorithmic color ramp with the Style Manager
Steps:
- Click Customize > Style Manager.
- Click the Color Ramps folder in the style tree in which you want to create a new ramp.
- Right-click the open space in the Symbol contents window, point to New, then click Algorithmic Color Ramp.
- Click Color 1 in the Algorithmic Color Ramp Properties dialog box and set the start color for the ramp.
- Click Color 2 and set the end color for the ramp.
- Adjust the value of black and white brightness throughout the ramp.
- Click OK.
- Type a new name for the color ramp.
Creating a color ramp in the Layer Properties dialog box
You can create new color ramps for symbology as you work on the Symbology tab of the Layer Properties dialog box.
Steps:
- Right-click the layer in the table of contents that shows a quantitative value and click Properties.
- Click the Symbology tab.
- Click Quantities and click Graduated colors.
- Choose a Value field and a Normalization field if desired.
- Set the number of Classes or change the classification scheme by clicking Classify.
- Double-click the top symbol in the list and set the start color for the ramp.
- Click OK.
- Double-click the bottom symbol and set the end color.
- Click OK.
- Optionally, double-click any middle symbol to set its color. This lets you create a multipart color ramp.
- Right-click a symbol and click Ramp Colors.
- Click OK.