ArcGIS map services serve ArcMap map documents as web-based map services and can be used in ArcMap (as well as in ArcGlobe) as map layers. Following are some common tasks for working with ArcGIS map service layers.
ArcGIS service layers in the table of contents
ArcGIS map service layers are added to the table of contents as composite layers. You can expand a map service layer to see its sublayers. 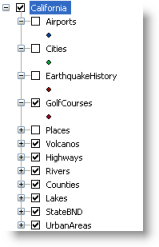
However, you cannot add or remove sublayers in the map service in the table of contents.
Since the service is based on an ArcMap document, you will see the layer organization in the source map document.
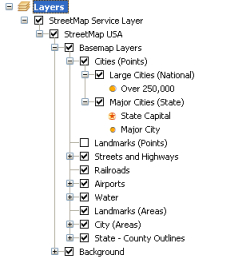
In the example above, note the line connecting the sublayers. This line denotes that you are prohibited from inserting a layer within this composite service layer or breaking apart the service layer into its constituent sublayers.
Map service layer shortcut menu
You can access and perform a series of tasks by right-clicking a map service layer to display its context menu. 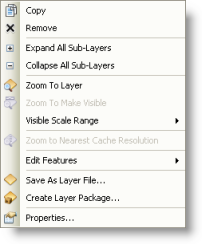
The Layer Properties dialog box for map service layers
As with other layers, you use the Layer Properties dialog box to view and change the properties of ArcGIS map service layers. Right-click the layer name in the table of contents and click Properties on the context menu.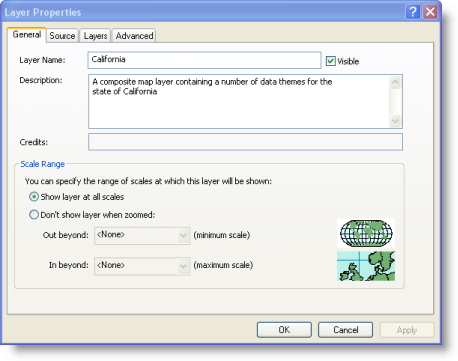
The Source tab
The service layer properties Source tab displays information such as the map extent, data (service) type, server name or URL, operations allowed/service restrictions, and native coordinate system of the service.
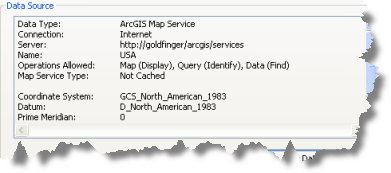
The Set Data Source button enables you to repair the map service layer if for any reason the connection to the server was interrupted when opening the map. You can tell if the layer needs repairing because it isn't drawn, its check box in the table of contents is unavailable, and there is a red exclamation mark next to its check box.
This also enables you to specify a different ArcGIS Server map service for this layer. You cannot choose a different service type to set the data source. For example, you cannot replace an ArcGIS Server map service with a WMS service using Set Data Source. If you want to do this, you need to manually remove the ArcGIS Server map service from the map and manually add the WMS service.
The application only repairs/replaces the data source for the current service layer, even if the data sources of other service layers that need repairing are from the same server. You need to update these layers separately.
Service layer attributions
The data source credits or attributions for an ArcGIS Server service layer are available to you so that you can display them in your printed or exported map. When you work with the service layer in data view, you see an icon located in the lower right corner of the data frame.
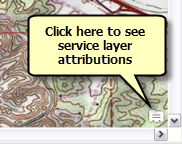
Clicking this icon opens a separate window that lists source information for all service layers currently turned on in your data frame. Once you export the data frame or switch to layout view, the icon is replaced with the realized text of the service layer attributions. You cannot move or change this text. However, you have the option of replacing this text with the Service layer credits dynamic text element. This is available from the main menu at Insert > Dynamic Text. When you initiate this dynamic text element, the realized text in the data frame is no longer displayed. You can work with the Service layer credits dynamic text element in the same way you can work with other dynamic text elements and position, resize, and change the text symbol as you see fit.
The Layers tab
The Layers tab displays the list of sublayers in the map service. It also provides information about the scale ranges of the sublayers (if they differ) and which sublayers have labels that can be toggled on and off.
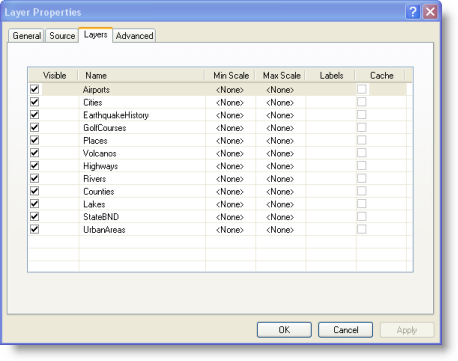
Use the Visible column to turn the visibility for sublayers on and off.
If the ArcGIS map service is a high-performance cached service, the check boxes on this tab will be unavailable. The appearance of cached map services is determined when they are published, and you can't turn individual layers on and off. To see the type of map service you are working with, go to the Source tab and look for the value of Map Service Type.
The Advanced tab
Use the Advanced tab to control the following:
- The background color
- The layer or color transparency for the ArcGIS map service layer
- The image format that is used for delivering map service displays
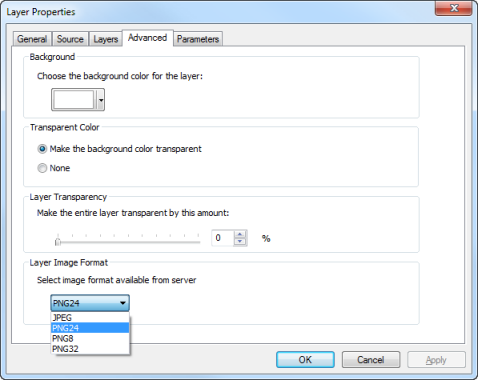
Choosing a background
All image-based services have a background. The background is any part of the image layer in which no map features are drawn. If the image type received from the server supports transparency, ArcMap, by default, makes the background transparent. A transparent background is particularly useful for using the layer in mashups (such as for point and line service layers).
You can choose a different background by clicking the color picker and choosing a color for the background.
Setting a color to be transparent
You can also set a specific color in the service as transparent. The following graphic shows an ArcGIS map service. Since no transparency has been applied, you cannot see any layers underneath the states.
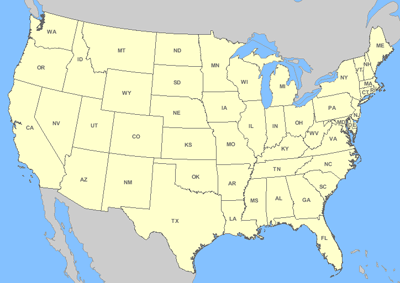
In the next graphic, the yellow used as the fill color (above) for the states is made the transparent color. The gray outlines are retained for each state, but you can now see the relief underneath the states layer.
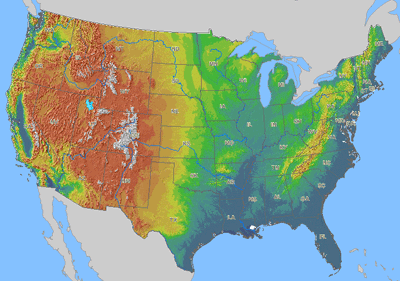
Transparent color options are not available if the service does not provide image types that support transparency. If you apply No Color to the background, you are not making the background transparent but are making the background white. The service layer background always has a color.
Setting layer transparency
Adding transparency allows you to see map features that lie underneath the layer. This adds information to your map and can add depth to your cartography. You can only add transparency to the entire service layer—not to sublayers.
Changing the service's image format
Many ArcGIS map services can be served in a selected image format. By default, ArcMap requests images in PNG 32. This format returns a high-quality image and supports transparency; however, its data size can be much larger than other formats. You can use smaller-sized formats, such as JPEG; however, layer transparency is not supported for JPEG.
To choose an available image format, use the Layer Image Format drop-down menu. This menu displays the format options supported by the service.
Working with the Time tab
If the service supports time, you will see a Time tab on the Layer Properties dialog box. You can step through your data in time and see the patterns or trends.
For more information on working with time, see About visualizing temporal data.
Working with sublayers
You can work with sublayers in an ArcGIS map service. Right-click the sublayer in the table of contents and select the desired operation from the context menu. 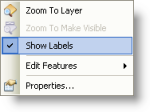
For example, for map service layers that enable labeling, you can turn labeling on and off for sublayers.
Saving a service layer
When you save the ArcMap document containing a GIS service layer or a layer file, the GIS service connection information and the state of the GIS service layer are saved as part of your map document. When you reopen the map, ArcMap automatically reconnects to the server and sends an appropriate request based on the initial spatial reference, map extent, and saved state of your map layers. For example, if you turned off the visibility for a particular server layer (or its sublayers) and saved the map, the layer remains turned off the next time you open the map.
Related topics
- About using ArcGIS services in ArcGIS Desktop
- About cached map services
- About ArcGIS caches
- Connecting to GIS servers
- Adding ArcGIS Server map services
- Using cached map services
- Managing your local display cache
- Managing the performance of ArcGIS map services
- Printing and exporting maps containing service layers