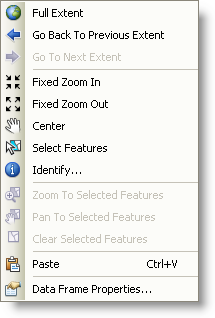You can use keyboard shortcuts and your mouse for quicker navigation with maps and layout pages. For example, you can pan, zoom, or recenter the map without having to go to a toolbar and click a different tool for each operation.
You can also download ArcGIS Desktop: A Selection of Time-Saving Tips and Shortcuts, a printable PDF of tips and shortcuts.
Navigating with the mouse
Using the mouse wheel makes it easy to zoom and pan anytime you like without changing the tool you are currently using.
These shortcuts work in data view and layout view. In layout view, they apply to the page by default. You can hold down the SHIFT key and perform any shortcut to apply it to the data frame instead of the page (the active data frame in the case of rolling the mouse wheel, or the data frame you clicked in the case of clicking or dragging the mouse wheel).
| Mouse wheel action | ArcMap navigation function |
|---|---|
| Rolling wheel back and forth | Zooms in and out |
| Holding down CTRL and rolling | Zooms in and out but with finer increment; used for small adjustments |
| Clicking mouse wheel (or middle mouse button) | Centers map at location where you clicked |
| Holding down mouse wheel (or middle mouse button) and dragging | Pans |
| Holding down CTRL and clicking mouse wheel | Centers and zooms in at location you clicked |
| Holding down CTRL and dragging with the mouse wheel | Zooms in |
Rolling the mouse wheel is applied to whichever part of the user interface the pointer is currently over. In this way, you can just move the pointer over the map and roll the wheel to zoom in or out, regardless of which window or dialog box has keyboard focus.
You can reverse the zoom in/zoom out convention used by the mouse wheel. Click Customize > ArcMap Options to open the ArcMap Options dialog box. Click the General tab and make your changes in the Mouse Wheel and Continuous Zoom/Pan Tool section.
Navigation while using other tools
Hold down the following keys to temporarily turn the tool you are currently using into a navigation tool:
- Z—Zoom In
- X—Zoom Out
- C—Pan
- B—Continuous Zoom/Pan (Dragging with left mouse button zooms in/out; dragging with right mouse button pans.)
These shortcuts work in Data view and Layout view. In Layout view, they apply to the page by default. Hold down the SHIFT key as well as the key to apply it to the data frame you click in the page.
Recentering the map with one click
You can quickly recenter the map when you use the pan tools.
- A click with the Pan tool
 recenters the data frame at the location you clicked.
recenters the data frame at the location you clicked. - A click with the Layout Pan tool
 recenters the page at the location you clicked.
recenters the page at the location you clicked.
The Continuous Zoom/Pan tool
The Continuous Zoom/Pan tool  can be added to any toolbar in the ArcMap user interface. Click Customize > Customize Mode to open the Customize dialog box. Click the Commands tab and select the Continuous Zoom and Pan tool from the Pan/Zoom category. This tool is especially useful if you want to use dynamic zooming and panning when you do not have a thumbwheel.
can be added to any toolbar in the ArcMap user interface. Click Customize > Customize Mode to open the Customize dialog box. Click the Commands tab and select the Continuous Zoom and Pan tool from the Pan/Zoom category. This tool is especially useful if you want to use dynamic zooming and panning when you do not have a thumbwheel.
- You can temporarily turn any tool into this tool by holding down the B key on your keyboard.
- The Continuous Zoom/Pan tool does not have to be added to your ArcMap user interface for this to be available.
- You can reverse the zoom in/zoom out convention on the General tab of the ArcMap Options dialog box.
- When this tool is active, you can recenter the map by clicking with the right mouse button in addition to panning the map by dragging with the right mouse button.
- The Continuous Zoom/Pan tool works on the page when you are in Layout View. Hold down the SHIFT key to operate on a data frame when you are in Layout View.
Other navigation shortcuts
- When the Zoom In tool
 , Zoom Out tool
, Zoom Out tool  , or Pan tool
, or Pan tool  is active, F6 toggles among these three tools.
is active, F6 toggles among these three tools. - F6 also toggles among the corresponding three layout tools when you are in Layout View.
- The arrow keys scroll the map in the direction you press, unless a graphic or map element is selected, in which case they nudge that element.
- The HOME and END keys also scroll the map left and right.
- PAGEUP and PAGEDOWN scroll the map up and down.
- The + and - keys zoom in and out, the same as the Fixed Zoom In
 and Fixed Zoom Out
and Fixed Zoom Out  tools.
tools. - The < and > keys go back to the previous extent or forward to the next extent, the same as the Go Back To Previous Extent
 and Go To Next Extent
and Go To Next Extent buttons.
buttons. - The INSERT key takes you to the full extent, like the Full Extent
 button.
button. - Hold down ALT and click the name of a layer in the table of contents to zoom to the extent of that layer.
Navigating with context menus
Right-clicking the map in Data view gives you a menu containing a set of commonly used commands. The menu includes some commands that operate at the location you right-clicked, enabling you to perform an operation once without changing your current tool.