- Drawing a layer using a single symbol
- Specifying the layer display in the Layer Properties dialog box
- Displaying features to show categories
- Displaying features to show quantities
- Display using multiple attributes
- Labeling features and using annotation
- Selecting a subset of features for layer display
- Specifying the selection color for an individual layer
Once you create a new layer in your map, a default display will be created for you. The next task is to specify how the layer will be portrayed—that is, symbolized and labeled.
In most cases, you will specify how your layer will be rendered and assign colors and symbols based on one or more of the feature attributes. In addition, you will often label features using other attributes such as the feature's name (for example, a street name).
This topic focuses on the various ways that symbols and colors are used to portray layers. To learn about how to define and display feature labels and annotation, see Adding text to a map.
Drawing a layer using a single symbol
Typically, the default layer display using a random color will not suit your needs. For simple layers, click the layer symbol in the table of contents to change its symbol.
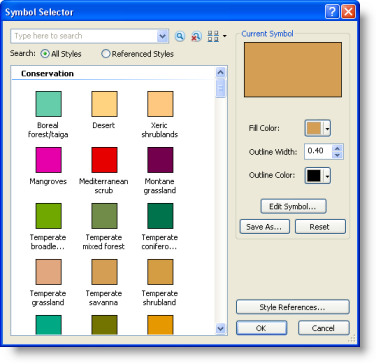
Right-click the symbol to change its color. 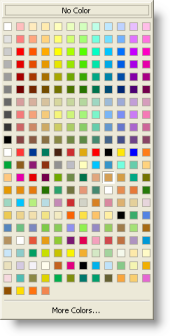
Specifying the layer display in the Layer Properties dialog box
Once a layer is added in ArcMap with its default display properties, right-click the layer name in the table of contents and click Properties in the layer context menu to begin to specify its various display and other layer properties. The Layer Properties dialog box will appear. 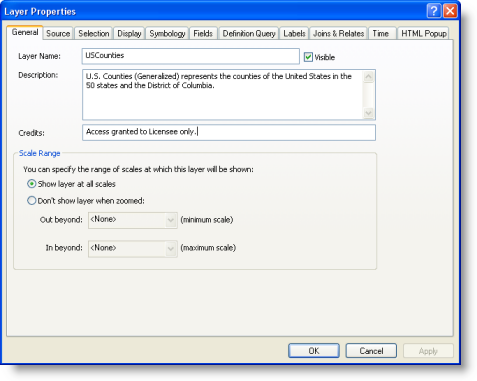
The Display tab is one of the key tabs on the Layer Properties dialog box. From this tab, you can set layer transparency, enable hyperlinks, and set a display expression that will appear in Identify, Hyperlinks, and HTML pop-ups. 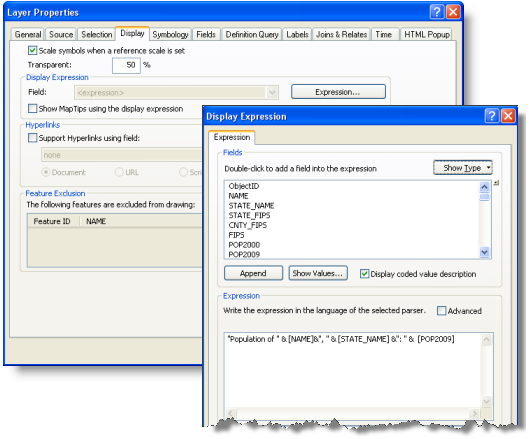
The Symbology tab allows you to choose the type of renderer, the field whose values will be used to assign symbols and colors, classifications for symbols, and so on. 
Displaying features to show categories
You will often have an attribute that defines the classes for features or that you can use to categorize features into subgroups. Each category is assigned a symbol to portray it on the map, for example, road class, as shown here. 
Displaying features to show quantities
In ArcMap, you can represent quantitative measures using color, symbol size, dot density, and charts. Here are some examples:
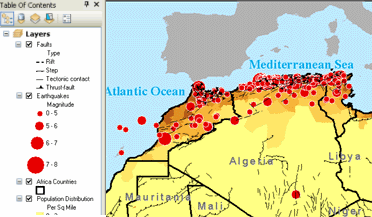
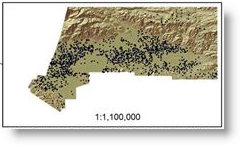
Use the Symbology tab to specify the numeric field and rendering option to be used to portray numeric values in your layer. 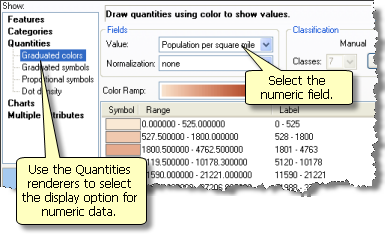
Display using multiple attributes
You can use special renderers to display layers using multiple attributes, for example, by using charts and graphs within or on the feature. 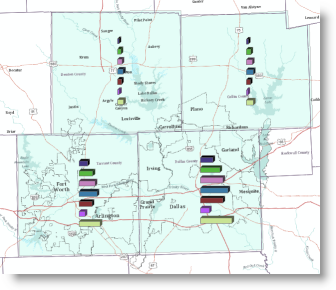
Labeling features and using annotation
One of the key aspects of layer display is the generation of informative and attractive feature text. Two mechanisms are used:
- Labels, whose labeling position and text rendering are computed each time the map is displayed.

- Annotation, which is computed once, stored and maintained as an annotation dataset in the geodatabase. Annotation datasets are added to your maps as annotation layers.
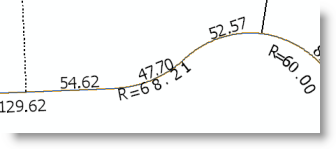
See An overview of working with text for more information.
Selecting a subset of features for layer display
Often, it will make sense to select a subset of the features in a feature class to create a map display. For example, you could select a subset of features from a larger dataset for an area of interest (for example, the counties of a particular state from a national dataset), or features that represent a subclass of information (for example, highways from a roads dataset).
To create a subset of data for a layer, define a Definition Query on the Layer Properties dialog box. 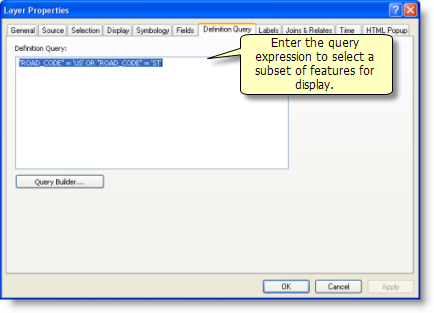
See Displaying a subset of features in a layer for additional information.
Specifying the selection color for an individual layer
By default, the selection color will be taken from the Selection Options dialog box. See Selecting features interactively for more information.
You can change the selection color for individual layers to make them stand out on the Selection tab of the Layer Properties dialog box. This setting overrides any setting you make with the Selection Options dialog box.