Available with Standard or Advanced license.
Vertices are used to define the shape and location of line and polygon feature representations. You can adjust the shape of line and polygon feature representations by moving, adding, or deleting vertices. You can smooth the shape of feature representations by converting vertices to Bézier vertices. You can control the phasing of certain geometric effects and marker placement styles by converting vertices to representation control points.
Representation vertices
Vertices can be selected using either the Direct Select tool  or the Lasso Direct Select tool
or the Lasso Direct Select tool  on the Representation toolbar during an edit session. A small square will appear next to the Direct Select tool
on the Representation toolbar during an edit session. A small square will appear next to the Direct Select tool  pointer (
pointer ( ) when you are over the geometry of selectable feature representations. With the Direct Select tool
) when you are over the geometry of selectable feature representations. With the Direct Select tool  , click a single vertex or drag a box around many vertices to select. You can also click and drag a shape around vertices with the Lasso Direct Select tool
, click a single vertex or drag a box around many vertices to select. You can also click and drag a shape around vertices with the Lasso Direct Select tool  . Vertices can be selected from multiple features at once. If you click on linear geometry between two vertices with the Direct Select tool
. Vertices can be selected from multiple features at once. If you click on linear geometry between two vertices with the Direct Select tool  , both vertices are selected.
, both vertices are selected.
Selecting a whole feature with the Select tool  will automatically select all vertices. If you switch to the Direct Select tool
will automatically select all vertices. If you switch to the Direct Select tool  after selecting features with the Select tool
after selecting features with the Select tool  , all vertices will be selected, and the bounding box will disappear from view. You can unselect vertices by holding down the SHIFT key while you click them with the Direct Select tool
, all vertices will be selected, and the bounding box will disappear from view. You can unselect vertices by holding down the SHIFT key while you click them with the Direct Select tool  .
.
Selected vertices are drawn solid, and unselected vertices are drawn hollow. Only selected vertices will be moved when you drag with the Direct Select tool  .
.
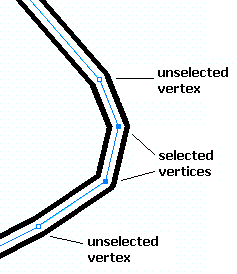
How to move representation vertices
- Select one or more representation vertices using the Direct Select tool
 or the Lasso Direct Select tool
or the Lasso Direct Select tool  on the Representation toolbar. Selected vertices will be drawn with a solid square.
on the Representation toolbar. Selected vertices will be drawn with a solid square. - Hover over a selected vertex with the Direct Select tool
 . The cursor will change to a four-way arrow
. The cursor will change to a four-way arrow  .
. - Click and drag to move the selected vertices to a new location.
How to insert representation vertices
- In an edit session, select one or more feature representations using any of the representation selection tools.
- Click the Insert Vertex tool
 from the Representation toolbar.
from the Representation toolbar. - Click anywhere on the highlighted feature representation geometry to add a new vertex.
How to delete representation vertices
- In an edit session, select one or more feature representations using any of the representation selection tools.
- Click the Delete Vertex tool
 from the Insert Vertex tool
from the Insert Vertex tool  palette on the Representation toolbar.
palette on the Representation toolbar. - Click a vertex to remove it.
Bézier curves and vertices
Bézier curves are smooth linear transitions between two vertices. The shape of the curve is defined by the location of the two vertices and the locations of two additional points at the end of a Bézier handle that radiate from each vertex.
Examples of Bézier curves
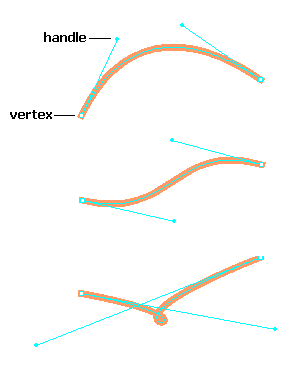
An existing line segment can be given Bézier capability by converting its endpoint vertices to Bézier vertices with the Insert Bezier tool  . The shape of Bézier curves can be modified by moving vertices and Bézier handles with the Direct Select tool
. The shape of Bézier curves can be modified by moving vertices and Bézier handles with the Direct Select tool  . Bézier capability can be removed from a line segment by clicking the vertices with the Delete Bezier tool
. Bézier capability can be removed from a line segment by clicking the vertices with the Delete Bezier tool  , which will convert them back to standard vertices.
, which will convert them back to standard vertices.
Converting a representation vertex to a Bézier vertex
- In an edit session, select one or more feature representations using any of the representation selection tools.
- Click the Insert Bezier tool
 from the Insert Vertex tool
from the Insert Vertex tool  palette on the Representation toolbar.
palette on the Representation toolbar. - Click and drag an existing vertex to pull the Bézier handle away from the vertex in the desired direction. The vertex is now a Bézier vertex. It can be further modified by manipulating its handles with the Direct Select tool
 .
.
Adding a Bézier vertex
- In an edit session, select one or more feature representations using any of the representation selection tools.
- Using the Insert Bezier tool
 from the Insert Vertex tool
from the Insert Vertex tool  palette on the Representation toolbar, then click and drag the highlighted feature representation geometry to pull the Bézier handles to the desired angle and distance.
palette on the Representation toolbar, then click and drag the highlighted feature representation geometry to pull the Bézier handles to the desired angle and distance.
Deleting a Bézier vertex
- In an edit session, select one or more feature representations using any of the representation selection tools.
- Using the Delete Bezier tool
 from the Insert Vertex tool
from the Insert Vertex tool  palette on the Representation toolbar, click any vertex to remove its Bézier characteristics. A standard representation vertex remains in its place, and the geometry is updated to reflect the change.
palette on the Representation toolbar, click any vertex to remove its Bézier characteristics. A standard representation vertex remains in its place, and the geometry is updated to reflect the change.
Modifying a Bézier curve
- In an edit session, select vertices using the Direct Select tool
 or the Lasso Direct Select tool
or the Lasso Direct Select tool  on the Representation toolbar. The handles will be drawn for Bézier vertices that are selected.
on the Representation toolbar. The handles will be drawn for Bézier vertices that are selected. - Using the Direct Select tool
 , move the cursor over a Bézier handle endpoint until the cursor displays as a four-way arrow
, move the cursor over a Bézier handle endpoint until the cursor displays as a four-way arrow  .
. - Click and drag to change the length and angle of the Bézier handle.
Representation control points
Representation control points are special vertices that dictate the phasing of certain geometric effects and marker placement styles to manage how representation symbols are applied to line and polygon features.
Geometric effects that rely on a pattern can be constrained by control points. The control points dictate specific locations along the geometry where the pattern must be applied in a specific way. For example, the dash geometric effect can be defined so that the middle of a dash falls at every control point. So, if you place control points at sharp corners, you can ensure that there will be no ambiguity when a dashed line changes direction. The disruption in the pattern phasing is spread evenly along the length of the feature, so the visual impact of altering the defined pattern is minimal.
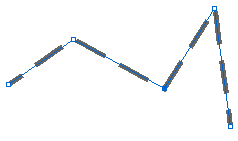
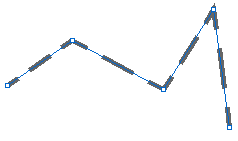
Similarly, control points are used to place limitations at key locations in marker placement styles. For example, a marker placement style may be used to place pylon symbols along a transmission line. Clearly, a pylon is used to hold the line up where it changes direction, and the symbol should reflect that. Control points placed at strategic areas, such as changes in direction, can force a marker symbol (a pylon, for instance) to be placed logically along the symbol.
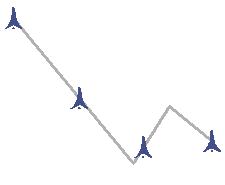
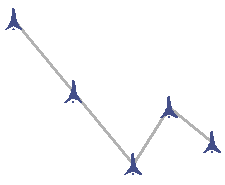
A control point cannot exist in isolation from a vertex; rather, it is a vertex that has special properties. You can add control point behavior to an existing vertex manually using the Insert Control Point tool  or take it away using the Delete Control Point tool
or take it away using the Delete Control Point tool  . You can add a new vertex with control point behavior by clicking a portion of the geometry with the Insert Control Point tool. Manually added control points are indicated with a diamond shape on the geometry rather than the square shape that indicates a standard vertex. These can be manually removed with the Delete Control Point tool.
. You can add a new vertex with control point behavior by clicking a portion of the geometry with the Insert Control Point tool. Manually added control points are indicated with a diamond shape on the geometry rather than the square shape that indicates a standard vertex. These can be manually removed with the Delete Control Point tool.
Converting a vertex to a representation control point
- In an edit session, select one or more feature representations using any of the representation selection tools.
- Using the Insert Control Point tool
 from the Insert Vertex tool
from the Insert Vertex tool  palette on the Representation toolbar, click a vertex. The vertex becomes a representation control point, drawn with a diamond shape instead of a square.
palette on the Representation toolbar, click a vertex. The vertex becomes a representation control point, drawn with a diamond shape instead of a square.
Adding representation control points
- In an edit session, select one or more feature representations using any of the representation selection tools.
- Using the Insert Control Point tool
 from the Insert Vertex tool
from the Insert Vertex tool  palette on the Representation toolbar, click the selected feature representation geometry to add a control point.
palette on the Representation toolbar, click the selected feature representation geometry to add a control point.
Deleting a representation control point
- In an edit session, select one or more feature representations using any of the representation selection tools.
- Using the Delete Control Point tool
 from the Insert Vertex tool
from the Insert Vertex tool  palette on the Representation toolbar, click a vertex to remove its control point behavior. A standard representation vertex remains in its place, and the representation symbology is updated to reflect the change.
palette on the Representation toolbar, click a vertex to remove its control point behavior. A standard representation vertex remains in its place, and the representation symbology is updated to reflect the change.