Available with Standard or Advanced license.
Symbol layers are the building blocks that make up a representation rule. They define how the geometry is displayed for each feature assigned to the rule. Symbol layers are categorized by symbol type—fill, line, or marker—to symbolize polygon, line, and point features, respectively. Each type has a different set of properties that help define the representation rule. Each property can be modified on a feature-by-feature basis during an edit session, creating overrides to the representation rule.
Symbol layer types
Fill symbol layers  symbolize polygon geometry with one of three patterns:
symbolize polygon geometry with one of three patterns:
- Solid—Fills polygons uniformly with a single color
- Hatch—Covers polygons with evenly spaced parallel lines
- Gradient—Fills polygons with a smooth transition between two colors in a linear, circular, or rectangular shape or a buffer that follows the contour of the polygon boundary
Line symbol layers  symbolize line geometry and polygon outlines with a solid stroke. They are defined by color, line width, cap type, and join type.
symbolize line geometry and polygon outlines with a solid stroke. They are defined by color, line width, cap type, and join type.
Marker symbol layers  symbolize points or locations with a representation marker symbol. Representation markers can be a collection of multiple geometry types grouped together into a single graphic symbol. Use the Marker Editor to modify representation markers that can then be saved in the Representation Markers folder in a style.
symbolize points or locations with a representation marker symbol. Representation markers can be a collection of multiple geometry types grouped together into a single graphic symbol. Use the Marker Editor to modify representation markers that can then be saved in the Representation Markers folder in a style.
Marker symbol layers are unique in that, along with defining the appearance of a point feature or location with a representation marker, you must also choose and define a marker placement style.
Symbol layer draw order
The order in which symbol layers appear in the representation rule is the order in which they draw. The tab lowest in the list represents the symbol layer that draws first.
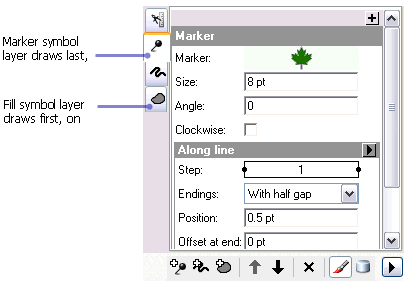
How to add a symbol layer
- Open the Layer Properties dialog box of the layer containing the representation rule that you want to modify and click the Symbology tab.
- Ensure the correct representation is selected under the Representations heading.
- Click the representation rule you want to add a symbol layer to. A box appears around the representation rule.
- Click the Add New Marker Layer button
 , the Add New Stroke Layer button
, the Add New Stroke Layer button  , or the Add New Fill Layer button
, or the Add New Fill Layer button  to add the desired symbol layer. The new layer is placed at the top of the list of symbol layers with a tab showing its geometry type. Its properties are populated with default values.
to add the desired symbol layer. The new layer is placed at the top of the list of symbol layers with a tab showing its geometry type. Its properties are populated with default values.
How to modify a symbol layer
- Open the Layer Properties dialog box of the layer containing the representation rule that you want to modify and click the Symbology tab.
- Ensure that the correct representation is selected under the Representations heading.
- Click the representation rule you want to add a symbol layer to. A box appears around the representation rule.
- Choose the layer you want to modify by clicking a marker layer tab
 , a line layer tab
, a line layer tab  , or a fill layer tab
, or a fill layer tab  .
. - Modify the symbol layer properties as necessary by typing or choosing new values.
- To map a symbol layer property to a field, click the Display Field Overrides button
 to switch to field mapping view.
to switch to field mapping view. - To add a geometric effect to the symbol layer, click the
 button on the symbol layer pane to open the Geometric Effects dialog box listing all the available effects.
button on the symbol layer pane to open the Geometric Effects dialog box listing all the available effects.
How to reorder symbol layers
- Open the Layer Properties dialog box of the layer containing the representation rule that you want to modify and click the Symbology tab.
- Ensure that the correct representation is selected under the Representations heading.
- Click the representation rule you want to modify. A box appears around the representation rule.
- Choose the layer you want to reorder by clicking a marker layer tab
 , a line layer tab
, a line layer tab  , or a fill layer tab
, or a fill layer tab  .
. - Click the Move Layer Up button
 or the Move Layer Down button
or the Move Layer Down button  to move symbol layers higher or lower in the draw order.
to move symbol layers higher or lower in the draw order.
Deleting symbol layers
- Open the Layer Properties dialog box of the layer containing the representation rule that you want to modify and click the Symbology tab.
- Ensure that the correct representation is selected under the Representations heading.
- Click the representation rule you want to modify. A box appears around the representation rule.
- Choose the layer you want to delete by clicking a marker layer tab
 , a line layer tab
, a line layer tab  , or a fill layer tab
, or a fill layer tab  .
. - Click the Remove Layer button
 to delete the selected symbol layer from the representation rule.
to delete the selected symbol layer from the representation rule.
How to choose a different representation marker symbol
- Open the Layer Properties dialog box of the layer containing the representation rule that you want to modify and click the Symbology tab.
- Ensure that the correct representation is selected under the Representations heading.
- Click the representation rule you want to modify. A box appears around the representation rule.
- Choose the layer you want to modify by clicking a marker layer tab
 .
. - Click the image of the representation marker inside the layer pane. The Marker Selector dialog box opens.
- Choose a different representation marker from the palette or click the More Styles button to navigate to a style that contains representation markers.