First, you'll review the labeling requirements for the map and use the Maplex Label Engine to label the features according to the assessor's specifications.
Two pieces of information, a serial number and a parcel number, must be displayed on the map for each parcel. This information is stored in two different fields of the parcel attribute table, and for labeling purposes, they are concatenated using a simple label expression. Since all the information is numeric, the parts of the label should be stacked so that each number is placed on its own line where it can be clearly identified. When you switched to the Maplex Label Engine, many of the labels were stacked to fit them on the map. You will change the labeling options so that all the labels will be stacked.
Viewing the Parcels layer label expression
- Click the Label Manager button on the Labeling toolbar to open the Label Manager dialog box.
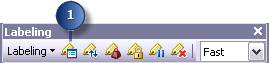
- Click the default label class under the Parcels layer.
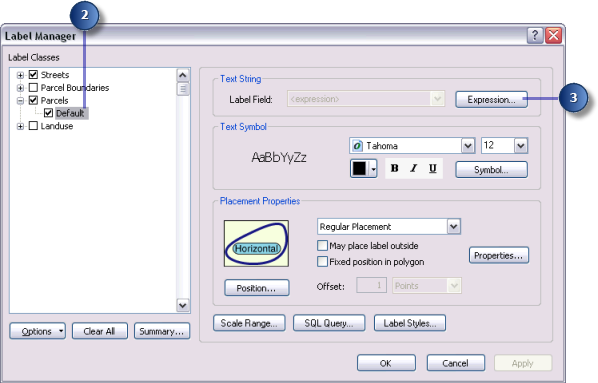
The check box next to the Parcels layer is checked, as the layer was saved with labeling turned on. If you were starting to label a new layer, you would need to check this box. The label placement method is set to label all the features the same way. In this exercise, you will use this method of labeling the layer.
If you wanted to add a label class to this layer, you would click the Parcels layer, type a name for your new label class in the Enter class name box, then click Add. Adding label classes allows you to label subsets of features in a layer differently.
- Click Expression.
This layer already has a label expression that concatenates the values of two numeric fields, SERIAL_NUM and NUMBER_, with a space between them to produce the labels for the parcel polygons.
- Click OK.
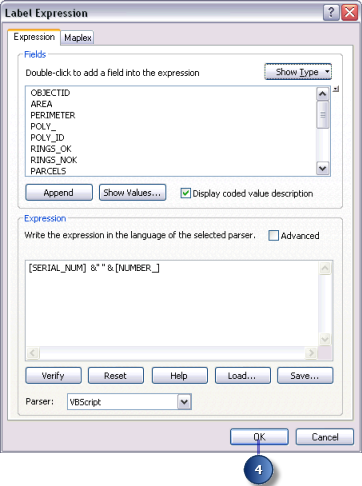
Stacking the parcel labels
Your map requirements state that, in addition to being separated by a space, the two parts of the parcel label should be stacked. When you switched to the Maplex Label Engine, many of the labels were stacked to make them fit within the parcels, though the labels in larger parcels may not have been stacked. Now you will force all the labels to be split and stacked at the space character.
- Click Properties.
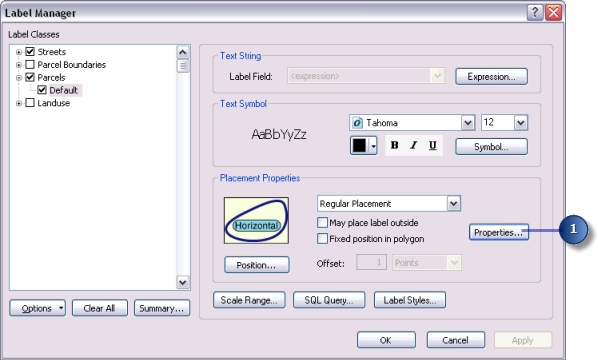
The Placement Properties dialog box appears. This dialog box has four tabs that vary in appearance depending on whether you are labeling a point, line, or polygon layer. These tabs allow you to control how the Maplex Label Engine places labels.
- Click the Fitting Strategy tab.

Note that the first label-fitting strategy on this tab, Stack label, is checked by default. This means that the Maplex Label Engine will try to make labels more compact by splitting and stacking them on two or more lines when space is an issue.
- Click Options to change the label-stacking options.
The Label Stacking Options dialog box appears.
This dialog box allows you to control how the stacked lines within the label are aligned, what characters will be used to split lines, where the split should occur relative to the stacking characters, and whether the stacking characters should be visible in the label. It also allows you control over whether stacking occurs only when space is an issue or whenever a stacking character is encountered in the label. Finally, it allows you to control the overall shape of the stacked label by specifying the number of lines and the minimum and maximum number of characters per line in the label.
The Stacking Separators table shows all the stacking characters that the Maplex Label Engine will use to split and stack labels. By default, two characters—a space and a comma—may be used to split a label. The Stacking Separators list can be changed by adding to and removing from the table. You can specify for each character in the list whether it will always split a label by checking Forced Split.
Space is the first stacking separator in the default list, and it is the one that you want to use to split and stack the parcel labels.
- Click Forced Split.
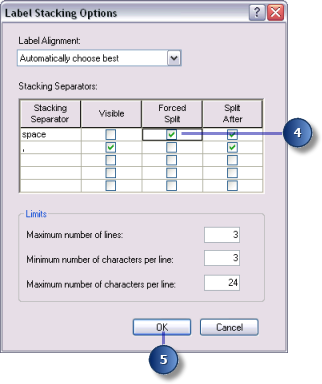
All labels will be automatically split and stacked at the space character.
- Click OK.
If a label contains the other stacking character, it might also be split at that character if it makes the label or its neighbors easier to place.
Making all parcel labels fit within parcels
To avoid ambiguity about which labels belong to which parcels, the labels must fit within the parcels. The assessor's office works with printed maps at 1:1,200 scale. This map already has a reference scale set to 1:1,200, so fonts and symbols on the map are drawn so that their size would be correct when printed at 1:1,200. Many of the parcels, when represented at this scale, are too small to contain the labels at their current font size. To allow labels for these parcels to be placed, you will let the Maplex Label Engine reduce the font size of labels, when necessary, to fit them in the parcels.
- Uncheck Overrun feature.
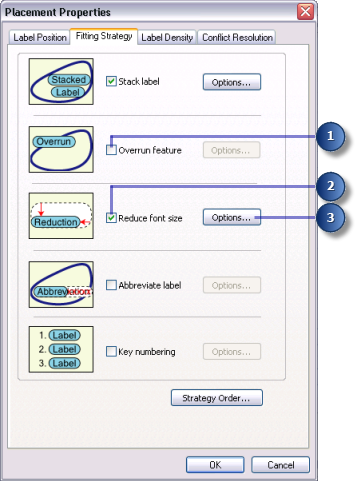
Labels may no longer overrun the boundary of polygons. However, this creates a new problem: Some of the labels are larger than the polygons at the 1:1,200 map scale. Now that they cannot overrun the polygons, these labels will not be placed. To place them, you'll need to allow the Maplex Label Engine to reduce their size.
- Check Reduce font size.
- Click Options.
The current font size is displayed at the top of the Label Reduction dialog box. In this case, it is 12 points. You'll allow the font size to be reduced by 3 points, to 9 points, in increments of one-half of a point. You'll also allow the width of the font to be compressed to three-quarters of its original width.
- Type 9 in the Lower Limit text box under Font Size Reduction.
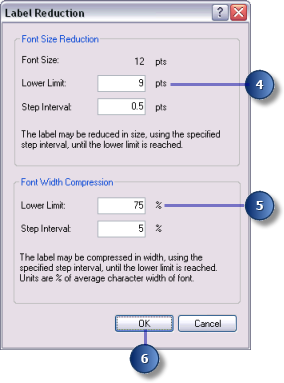
- Type 75 in the Lower Limit text box for Font Width Compression.
- Click OK.
The labels will be placed inside the parcels and reduced slightly in size when space is an issue.
Setting the priority weighting of the parcels and labels
The Maplex Label Engine first places labels in empty areas on the map. Sometimes, due to space constraints, labels must overlap features. You can control which labels have placement priority and how labels may overlap features by setting weights.
- Click the Conflict Resolution tab.
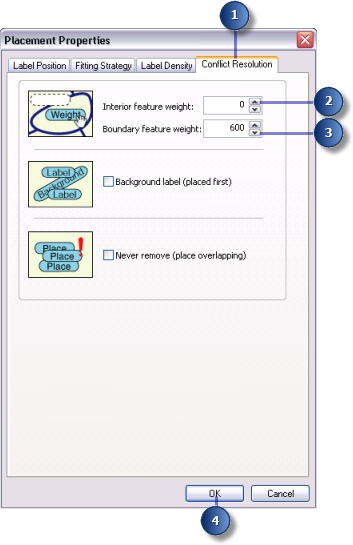
- Type 0 in the Interior feature weight text box.
A weight of 0 means that the map space used by that feature or label can still be regarded as available for other map labels or features.
- Type 600 for Boundary feature weight.
A label or feature with a weight of 1,000 may not be overlapped. A weight of 600 is an intermediate value that will tend to prevent labels from overlapping the parcel boundaries. If a feature or label must be overlapped by a label, the Maplex Label Engine will choose to overlap the feature or label with the lower weight.
- Click OK.
- Click OK.
The map labels are recalculated by the Maplex Label Engine according to the new rules you have applied to the Parcels layer.
Take a moment to compare the labeling results from before and after you made these changes.


You've met the assessor's map specification for labeling the parcels. In the next section, you'll work on labeling the lot lines.