Summary
Transforms a raster dataset using an existing text file containing source and target control points.
Illustration
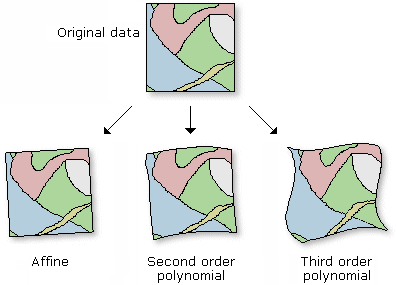
Usage
Warp is useful when the raster requires a systematic geometric correction that can be modeled with a polynomial. A spatial transformation can invert or remove a distortion by using polynomial transformation of the proper order. The higher the order, the more complex the distortion that can be corrected. The higher orders of polynomial will involve progressively more processing time.
The default polynomial order will perform an affine transformation.
To determine the minimum number of links necessary for a given order of polynomial, use the following formula:
n = (p + 1) (p + 2) / 2where n is the minimum number of links required for a transformation of polynomial order p. It is strongly suggested to use more than the minimum number of links.
This tool will determine the extent of the warped raster and will set the number of rows and columns to be about the same as in the input raster. Some minor differences may be due to the changed proportion between the output raster's sizes in the x and y directions. The default cell size used will be computed by dividing the extent by the previously determined number of rows and columns. The value of the cell size will be used by the resampling algorithm.
If you choose to define an output cell size in the Environment Settings, the number of rows and columns will be calculated as follows:
You can save your output to BIL, BIP, BMP, BSQ, DAT, Esri Grid , GIF, IMG, JPEG, JPEG 2000, PNG, TIFF, MRF, CRF or any geodatabase raster dataset.
When storing your raster dataset to a JPEG file, a JPEG 2000 file, or a geodatabase, you can specify a Compression Type and Compression Quality in the Environments.
Syntax
WarpFromFile_management (in_raster, out_raster, link_file, {transformation_type}, {resampling_type})| Parameter | Explanation | Data Type |
in_raster | The raster that you want to transform. | Mosaic Layer; Raster Layer |
out_raster | The name, location, and format for the dataset you are creating. When storing a raster dataset in a geodatabase, do not add a file extension to the name of the raster dataset. When storing your raster dataset to a JPEG file, a JPEG 2000 file, a TIFF file, or a geodatabase, you can specify a compression type and compression quality using environment settings.
| Raster Dataset |
link_file | The file containing the coordinates to warp the input raster. | Text File |
transformation_type (Optional) | Select a method for shifting the raster dataset.
| String |
resampling_type (Optional) | Choose an appropriate technique based on the type of data you have.
The NEAREST and MAJORITY options are used for categorical data, such as a land-use classification. The NEAREST option is the default since it is the quickest and also because it will not change the cell values. Do not use either of these for continuous data, such as elevation surfaces. The BILINEAR option and the CUBIC option are most appropriate for continuous data. It is recommended that neither of these be used with categorical data because the cell values may be altered. | String |
Code sample
WarpFromFile example 1 (Python window)
This is a Python sample for the WarpFromFile tool.
import arcpy
arcpy.WarpFromFile_management(
"\\cpu\data\raster.img", "\\cpu\data\warp_out.tif",
"\\cpu\data\gcpfile.txt", "POLYORDER2", "BILINEAR")
WarpFromFile example 2 (stand-alone script)
This is a Python script sample for the WarpFromFile tool.
##Warp image with signiture file
import arcpy
arcpy.env.workspace = r"C:/Workspace"
arcpy.WarpFromFile_management("raster.img", "warp_output.tif", "gcpfile.txt",
"POLYORDER2", "BILINEAR")
Environments
Licensing information
- ArcGIS Desktop Basic: Yes
- ArcGIS Desktop Standard: Yes
- ArcGIS Desktop Advanced: Yes