Available with Production Mapping license.
Series, products, instances, and areas of interest (AOIs) can be categorized into increasingly granular groups. Each group has unique properties and behaviors based on geographic production workflows and can be applied to separate levels of the product library. For instance, you can create different categories for instances, such as main and supplemental, to indicate whether an instance is for the main data frame or an inset. Once these are defined, the instances can be assigned the main or supplemental type.
These entry types can be used to group entries across different parts of the tree. For example, you may have a set of products, instances, or AOIs that are under two or more unique series that share common properties. These entry types allow you to create categories that fit your project or workflow, then associate entries with them so they can be linked across branches. Once entry types have been created, they can be used to assign types to entire series, products, instances, and AOIs within a product class.
These entry types can also be used to create filters for your extraction queries. For instance, while all types of series, products, instances, and AOIs are used by default, you could indicate that the query should only be applied if the series type is Regional and the instance type is an Inset. This means that data would only be taken from regional series and for products where the instance type is an inset, so all the insets on the products would have data extracted using the properties set at the entry type levels.
You can define the entry types that apply to the series, products, instances, and AOIs you are creating on the Entry Type Editor dialog box. This allows you to customize each series, product, instance, or AOI by selecting the type from the drop-down list that appears in the properties dialog box for each.
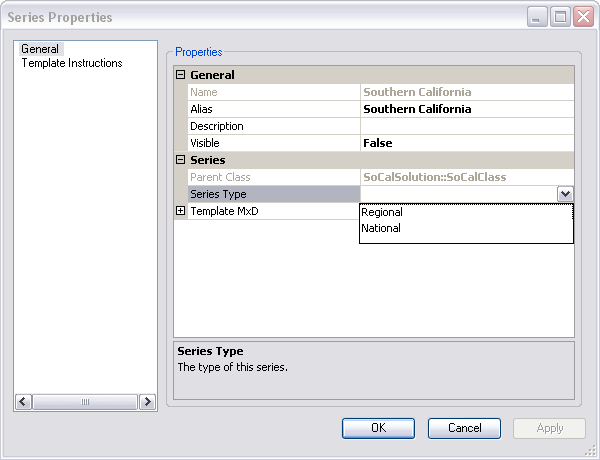
- Start ArcMap.
- If necessary, open the Product Library window by clicking Customize > Production > Product Library on the main menu.
A tree view of the product library appears.
- Right-click Product Library and click Configure > Entry Types.
The Entry Type Editor dialog box appears.
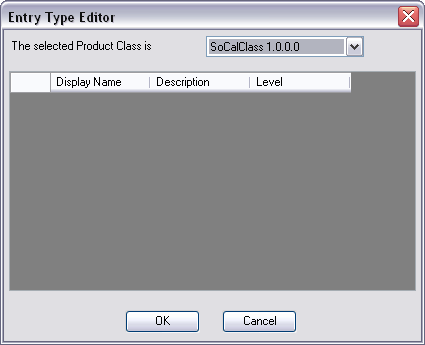
- Click the drop-down arrow and choose the product class where you want to create entry types.
- Right-click in the entry list and click New.
A new row appears in the list.
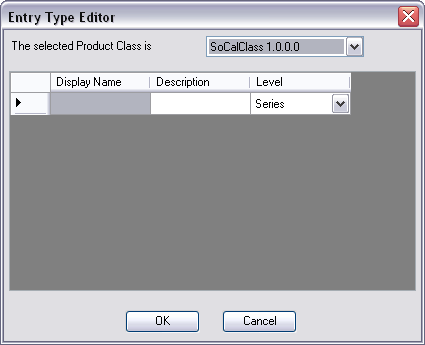
- Type the name you want displayed in the drop-down list in the Display Name cell.
- Type a description of the entry type in the Description cell.
- Click the Level drop-down arrow and choose the product library level for which to apply the entry.
You can choose Series, Product, Instance, or AOI.
- Repeat steps 5–8 as necessary.
- Click OK when you are finished adding entries.