Available with Data Reviewer license.
Relationship classes associate feature and table records with one another. The tables in the relationship are assigned cardinality. The Relationships check searches a relationship class to find violations of the relationship rules based on the conditions you specify.
Learn more about relationship rules
If there is a prescribed relationship that has been set up for the feature class, features that are not part of it are returned as check results.
Once you have defined the criteria for the check, you can configure the notes and a severity rating. The notes allow you to provide a more specific description for the feature that has been written to the Reviewer table and are copied to the Notes field in the Reviewer table. The severity rating allows you to indicate how important the results from a check are in terms of your quality assurance/quality control processes. The lower the number, the greater the priority the check's results have.
- Start ArcMap.
- On the main menu, click Customize > Toolbars > Data Reviewer.
- Click the Select Data Check drop-down arrow on the Data Reviewer toolbar, click the plus sign (+) next to Database Validation Checks, then click Relationships Check.
The Relationships Check Properties dialog box appears.
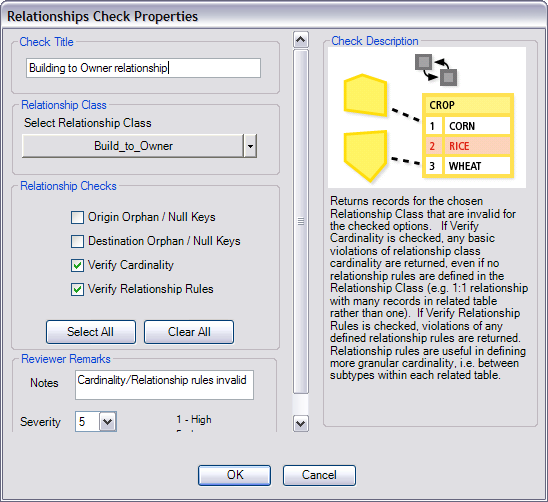
- If necessary, type a unique name for the check in the Check Title text box.
- Click the Relationship Class drop-down arrow and choose the relationship class on which to run the check.
- Check the check boxes next to the relationship properties you want to validate.
- Origin Orphan/Null Keys—Searches for values in the origin key field that do not have a counterpart in the destination and null values in the origin key field
- Destination Orphan/Null Keys—Searches for values in the destination key field that do not have a counterpart in the origin and null values in the destination key field
- Verify Cardinality—Searches for records that violate the cardinality rules set for a relationship, such as one to many and one to one
- Verify Relationship Rules—Searches for any violations of relationship rules, including the three options above
- If necessary, type descriptive text for the check results in the Notes text box in the Reviewer Remarks area.
- If necessary, click the Severity drop-down arrow and choose a value that indicates the priority of the check's results in the Reviewer Remarks area.
The severity indicates the importance of the check result. The values range from 1 to 5, with 1 being the highest priority and 5 being the lowest.
- Click the Run Data Check button
 on the Data Reviewer toolbar.
on the Data Reviewer toolbar.
The Features to Validate dialog box appears.

- Choose an option in the Features to Validate area.
- Selection Set—The check is run on the features that are currently selected in the map.
- Current Extent—The check is run on the current map extent, which is controlled by the map scale.
- Definition Query—The check is run on the features that are displayed based on definition queries that have been created for the feature class.
- Full Database—The check is run on all the features in the feature class.
- To run the check only on features that have been edited in a versioned workspace, check the Changed Features Only check box.
- Click OK.
The check is run on the extent specified on the Features to Validate dialog box.
When the check finishes, a check results dialog box appears.
- Do one of the following:
- If you want to browse the results in the Browse Features window, choose the Browse Results option.
- If you have started a Reviewer session and want to record the results in the Reviewer table, choose the Write to Reviewer Table option.
- Click OK.