Available with Production Mapping license.
You must check in a product (.mxd file and if associated, a production database) into the product library when you are finished modifying it.
When you check in a product, you can choose whether to increase the minor version number for the MXD. If you choose to check the MXD in with a version number, it appears as a new version on the History pane of the properties. You can also choose to overwrite the current version of the MXD so the number does not increase.
When you check in a product with an associated production database, the version history for the geodatabase is not tracked. This prevents the product library tables from becoming too large. If you need to version the production database, use SQL Express .mdf files and the versioning tools within enterprise geodatabases.
- Start ArcMap.
- If necessary, open the Product Library window by clicking Customize > Production > Product Library on the main menu.
A tree view of the product library appears.
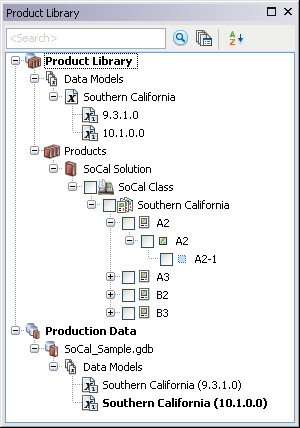
- Expand Product Library and Products.
- Navigate to and right-click the product and click Check In Product.
If conflicts are detected while you are checking in, the Resolve Conflicts dialog box appears.
If there are no conflicts, the Check In Product dialog box appears, and you can proceed to step 6.
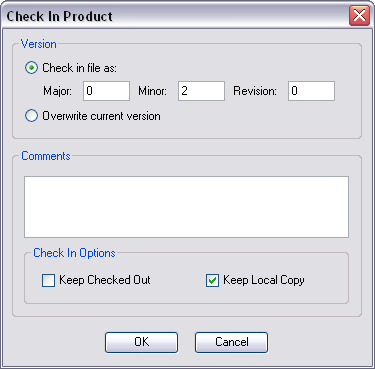
- If necessary, choose an option for resolving the conflicts and click OK.
- Choose an option for versioning the .mxd.
You can choose to renumber the version or overwrite the current version. The version history for a geodatabase is not tracked.
- If necessary, type a new value in the Major text box.
- If necessary, type a new value in the Minor text box.
- If necessary, type a new value in the Revision text box.
- If necessary, type a description of the changes you have made in the Comments text box.
- To keep the file checked out, check the Keep Checked Out check box.
- If you do not want to keep a copy of the product on your machine, uncheck the Keep Local Copy check box.
- Click OK.
The Checking In Product dialog box appears with the progress of the check-in.
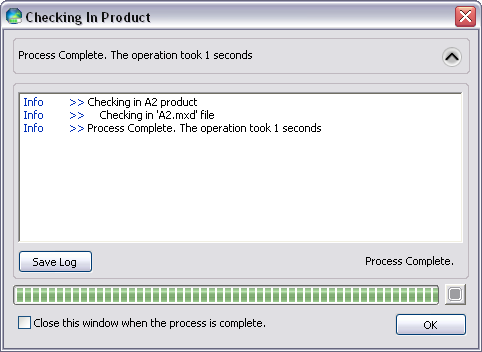
- Click OK when the process completes.
The .mxd (and if associated, the production database) is checked in.