Available with Production Mapping license.
One reason that a composite template may be displayed as incomplete is because one of the layers that contains the feature templates used in the composite template is no longer being used. This can be resolved by removing the feature template from the composite template.
Use this method to fix the incomplete composite template if you do not want the feature template included in the composite template any longer. If you choose this option, the composite template needs to have at least two other feature templates besides the feature template(s) you remove.
- Start ArcMap.
- Load data in the map if necessary.
- On the main menu, click Customize > Toolbars > Production Editing.
- Click the Production Start Editing button
 on the Production Editing toolbar.
on the Production Editing toolbar.
- Click the Create tab on the Manage Features window.
- Double-click a composite template on the Create tab on the Manage Features window.
The Composite Templates Properties dialog box appears and shows the list of templates used in the composite template.
The same red symbol appears next to the templates that are not loaded or visible in the table of contents.
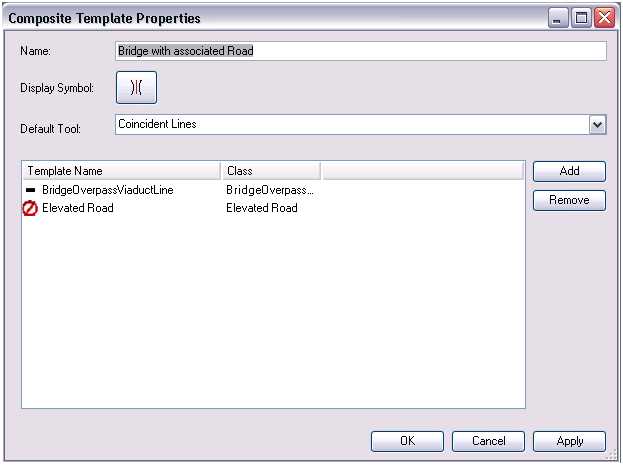
- Click the name of the missing template in the template list.
- Click Remove to the right of the template list.
- Set the order of the templates using the Up and Down arrows next to the template list.
- Update the other properties of the composite template as necessary.
- Click OK.