Available with Standard or Advanced license.
Workflow Manager allows you to author workflows that match your own business processes and then create units of work that use these workflows. The tools provide an easy-to-use user interface that allows any authorized individual to create effective and elegant workflows for the organization.
Workflows are designed to organize and simplify tasks to ensure that no step is missed. Workflows in Workflow Manager take on a dynamic approach, as tasks may be associated with customized executables, support automation, and can be configured on a number of levels. For extra flexibility and job restraint, job workflows may be dependent on other job workflows. Even steps may be assigned on the fly and branched based on conditional parameters.
Translating your processes into a Workflow Manager workflow
Easy-to-use applications and tools provide administrators, managers, and business developers with a way to author and publish standardized workflows, leveraging best practices and procedures while providing a consistent and traceable process for users to follow. This is a guide to help you translate your existing workflows into Workflow Manager. For example purposes, a simple cartographic workflow will be used where the end goal is to have a hard-copy map.
- Identify a process or type of work you want to enter into Workflow Manager.
- Create a map output.
- Break this process into specific types of activities.
- Data collection
- Data processing
- Creating the map in ArcMap
- Performing quality control
- Creating the final output
- Once the activities have been identified, translate them into Step Types in the Workflow Manager administrator by creating one step type for each activity. For now, enter these steps with a Procedural execution type.
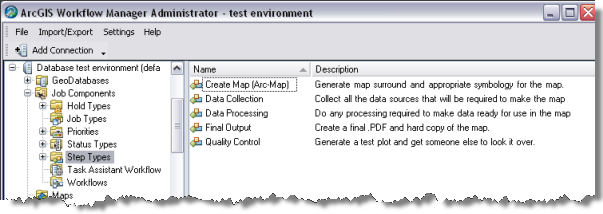
Each step type represents an activity that is performed in a workflow. - Create a new job type that will act as the container for this process.
- Define the workflow for the job type. Drag each activity from the list of step types on the left to the workflow canvas. Link each activity with a path.
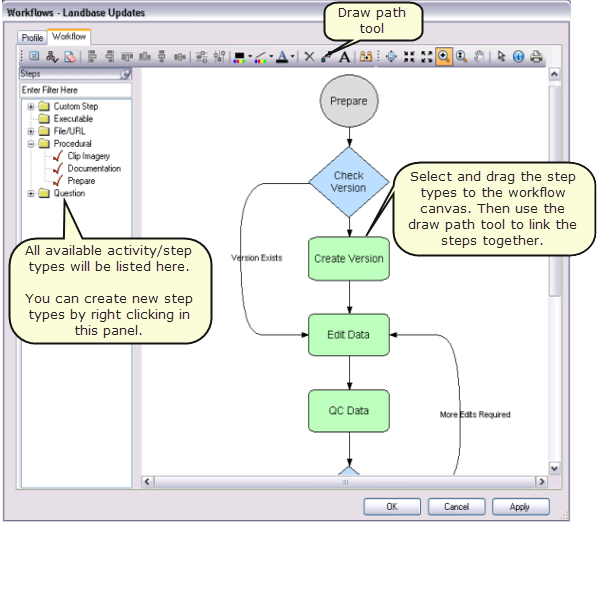
Build a workflow by first selecting the activities that make up the process, then linking them together with the Draw Path tool. - Add additional steps and paths to the workflow, taking into consideration any branching or looping that might need to happen.

Next, add branching, looping, or concurrency into the workflow to better model the real-world processes. - Identify steps in the workflow that could be automated. Workflow Manager provides many automated steps as part of the installation.
You can automate steps in many ways:
- Launch an application like ArcCatalog.
- Execute a custom program like those provided in the custom step libraries.
- Ask the user a question.
- Open a file or URL.
- Validate and save your workflow.
- Associate the new workflow with the Job Type defined.
Be sure the job type is set to active, then open the client application and create a new job using your new job type.
For this, you might first need to find all the data sources that will make up this map. It is possible that some of the data sources might need to be massaged before they can be used in a cartographic product. Once the data is ready, a map document can be created, and all the map surrounds that are needed can be created. While in ArcMap, ensure that the symbology for the data is correct. Then, you can create a test plot to verify that the output will be good. If the test plot is successful, a final .pdf and plot can be made. That process description breaks down into the following activities:
At this point, you have a simple, linear workflow as defined above. This workflow doesn't take into account some decision points, though; not all jobs will require data processing, and not all jobs will be able to continue directly to creating the final output after the Quality Control step.
Other workflow editing activities include the following:
- Editing step and path properties.
- Assigning job status based on workflow step
- Assigning workflow step to group or individual
- Modifying the shape and color of steps in the workflow
- Configuring map documents
Integrating with the Task Assistant Manager
The Task Assistant Manager (TAM) is included with the Workflow Manager installation. This solution allows you to build workflows inside ArcMap. Similar to Workflow Manager, each step in the workflow can be descriptive or start some process for the user, like clicking a button, activating an editing task, or executing a geoprocessing script.
You can integrate your Workflow Manager workflows with task assistant workflows easily using the Launch ArcMap step provided with Workflow Manager. For more information about how to accomplish this, refer to the TAM integration topic in the Configuring Workflow Manager book.
Documenting the workflow
There are several ways that you can document the processes you have built with Workflow Manager.
- The description entered in the step type appears in a ToolTip or when you open the step properties when executing the workflow.
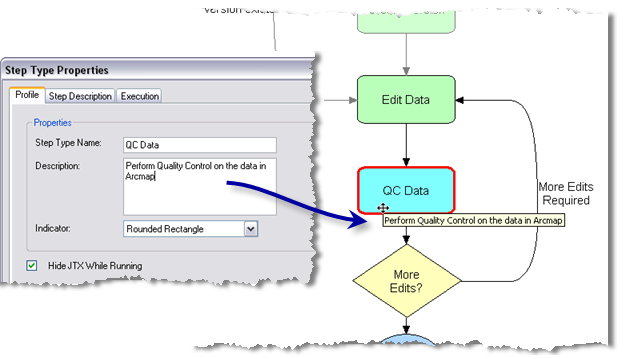
The step type description is presented to the user as a ToolTip when executing workflows. - You can also provide guidance for the steps using the step description.
- The task assistant integration is a great way to guide your users through tasks that need to be accomplished in ArcMap.