When you change the configuration of the user interface of one of the desktop applications, they are saved by default in a configuration template file that is read each time the application is started. For example, ArcMap has a Normal.mxt file, and ArcGlobe has a Normal.3dt file. There are times, however, when you may want to save your modifications with a document, so that when someone else opens it, certain toolbars, menus, and dockable windows are configured to match the workflows you want them to undertake. In other words, you want all who open the document to have the same user interface experience.
To achieve this result, on the Options tab on the Customize dialog box, you can check the Save all customizations to the current document check box. This will push all the customizations from Normal.mxt to the current document, and all further customizations will also be written only to the document. When opening a document that has this option set, only the customizations in the map document itself are applied; the customizations stored in the application's configuration template file (for example, Normal.mxt) are ignored.
Unchecking the Save all customizations to the current document check box deletes all the customizations currently stored in the document; the document will again reference the application's configuration template file.
Deciding where to save customizations
You might want to make changes that only appear when working with a particular document. For example, you might want your custom query and analysis toolbar to appear only in specific .mxd's. In this case, choose to save your customization in the current document. If you want to make changes that appear every time you open ArcMap, ArcGlobe, or ArcScene, save them in the Normal template. The customizations saved in the normal template by default are listed below.
- Moving a command item on a built-in toolbar or menu from one location to another
- Adding or removing a command from a built-in toolbar
- Built-in toolbar visibility and position
- Dockable window visibility and position
You can also save these customizations in your document by choosing the Save all customizations in document option on the Customize dialog box.
New Toolbars and New Menus created via the Customize dialog box are saved in the current document and the Create new toolbars and menus in the document option is selected by default. However, you may elect to save these customizations in the Normal template by unchecking Create new toolbars and menus in the document.
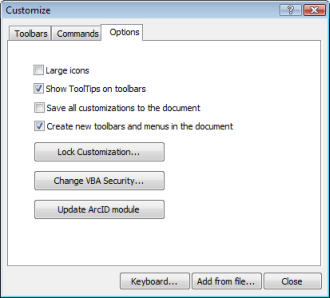
The customizations listed below are only saved at the document level; you cannot save these customizations in your template.
- User interface controls added to any toolbar or menu
- Macros added as buttons to any toolbar or menu
Creating a custom Normal template
Suppose your administrator has custom toolbars or tools to which they want everyone in your organization to have access. Your administrator could create a customized Normal template and allow everyone in your organization to use it instead of the default Normal template. To accomplish this, your administrator would customize the Normal template, then copy that Normal.mxt file to the <Install Location>\Desktop 10.X\MapTemplates folder. Everyone would then start with this Normal template instead of the default Normal template. The following is an explanation of how this works.
If there is no Normal.mxt file in your profiles location when you start ArcMap, the application will look in the <Install Location>\Desktop 10.X\MapTemplates folder. If a Normal.mxt file exists, that file is copied to your user profiles location and is then treated as your personal Normal template. Therefore, you start off with a copy of your organization's customized Normal template, but from that point on, you are able to save your own customizations to it.
If a Normal.mxt file is not found in your profiles location or in the <Install Location>\Desktop 10.X\MapTemplates folder, then a new default Normal.mxt file is created and placed in your profiles location.