The default attribute values are some of the most important properties you can set for a feature template. The attributes set on the Template Properties dialog box are assigned to new features created with that feature template. Setting the appropriate default values saves you time and improves accuracy, since the attributes are populated automatically in the new features.
Any geodatabase default values are populated automatically in the fields on the Template Properties dialog box. If you update the attribute values on the Template Properties dialog box, the new features created with that template are assigned the default attributes from the template rather than the geodatabase.
When you look at the attributes grid on the Template Properties dialog box, you may notice several different colors of shading in the cells, including green, light gray, and yellow. The colors indicate that these fields have special functionality or meaning.
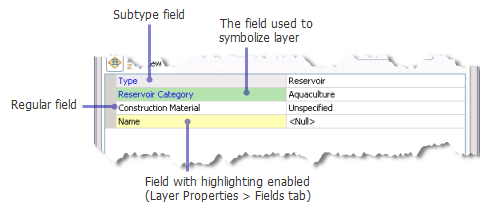
Fields that are being used to symbolize the features in the layer are shaded green. These include features being symbolized by categories, such as unique values or representations. If you only need to update a few attribute values, changing the symbol class can be a quick way of using an existing template as the basis for creating new templates. When you do this, you may need to rename the template so it is clearer which types of features you are creating when you use this template.
Fields with subtypes that are being used to symbolize the layer are shaded in green; any other subtype fields are shaded in gray. When you choose a different subtype, the new subtype's default attribute values are applied to all fields in the template—overwriting any edits you may have already made to the template properties.
You can also turn on highlighting for a field on the Fields tab of the Layer Properties dialog box. Highlighted fields are shaded in yellow so you can see them more easily.
- Double-click a template in the Create Features window.
You can also right-lick a template in the Create Features window an click Properties or use the Organize Feature Templates dialog box to open the Template Properties dialog box. If you use the Organize Feature Templates dialog box, you can select multiple templates and update their properties at once.
- Sort the fields as desired. This sorting setting is temporary and only reflected on the Template Properties dialog box.
- Click Show Fields In Layer Order
 to display fields in the order as specified on the Fields tab of the Layer Properties dialog box.
to display fields in the order as specified on the Fields tab of the Layer Properties dialog box. - Click Sort Fields Alphabetical
 to display the fields in alphabetical order.
to display the fields in alphabetical order.
- Click Show Fields In Layer Order
- Click View to view all fields and change the settings to display field aliases and descriptions. By default, any fields that you have hidden on the Fields tab of the Layer Properties dialog box are hidden on the Template Properties dialog box unless you view all fields.
- Type the default attribute value in the cell, or click the drop-down arrow and click a value if the field has subtypes or coded value domains.
- To change the default attribute value for a field that is being used to symbolize the layer (a field shaded in green), click the ellipsis button in the cell and choose the new symbol from the list of the other available symbols.
- Click OK.