When editing, you can incorporate basemap layers into your map to increase productivity. If you have a complicated map, such as a water utility network containing many detailed features and underlying background layers, you can spend a lot of time waiting for the map to refresh whenever you pan or zoom. You can minimize this by creating a basemap layer containing the contextual reference layers that you are not editing, such as imagery or streets.
A basemap layer is a special type of group layer that is drawn using optimized map display logic that utilizes a local cache to refresh the map quickly. Basemap layers also help reduce network traffic since ArcMap does not need to contact the server repeatedly to retrieve the map extent. To create a basemap layer, right-click the data frame name in the table of contents, click New Basemap Layer, and drag the layers into it. Although a basemap layer can contain any layer format, such as feature classes, shapefiles, web services, or rasters, some content types are more appropriate for use in basemaps.
Choosing the layers to be in a basemap layer
To use basemap layers effectively, they should truly form a basemap beneath the layers that you are editing. If you edit data for a water district, your operational layers, such as manholes, water main lines, and valves, cannot be part of a basemap layer because you need to edit them and have the features be drawn dynamically to access the latest updates from their data sources. However, any supporting reference layers that you normally display underneath the utility data can be placed in a basemap layer for enhanced performance. For example, you could include a land base of parcel boundaries, buildings, streets, and other built features, as well as imagery layers, in one or more basemap layers. The layers in the basemap look the same as they did before; they just draw faster now. Here is an example table of contents showing the kinds of underlying layers that could be basemap layers.
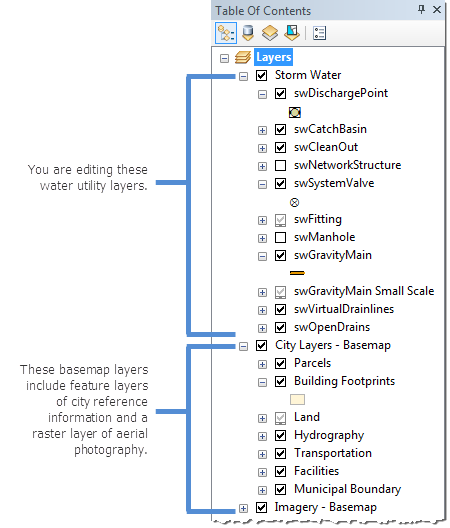
Basemaps tend to be relatively static and typically are updated on an infrequent basis. Rasters and service layers are good candidates for basemap layers because they are stable and can benefit greatly from improved drawing speed. ArcGIS Online, for example, provides imagery, topography, streets, and other content from several different sources that you can use in your maps. If you click the arrow next to the Add Data button and click Add Basemap, you can add layers from ArcGIS Online directly into a new basemap layer.
Editing when basemap layers are in the map
Because basemap layers are cached, there are limitations on what you can do with them. For example, you cannot edit the layers in a basemap or change the layer symbology. If you need to make edits or layer updates, drag the layer out of your basemap, make the changes, and drag the updated layer back into the basemap layer.
If you attempt to start an edit session with an editable layer in the basemap, ArcMap shows you a warning message. You can edit all the other layers in that workspace, but you cannot edit the layers in the basemap even if they belong to the same geodatabase. If the basemap contains any layers that are related to other editable layers through relationship classes, topologies, geometric networks, or parcel fabrics, or shares data sources with layers outside the basemap, you cannot start editing at all until you move the layer out of the basemap. You can double-click an entry in the Start Editing dialog box for more information on how to fix these and other issues that occur when you start editing.
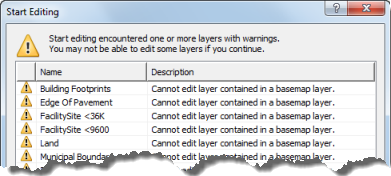
Although you cannot edit the layers inside a basemap, you can snap to feature layers in a basemap layer. For example, if you were creating a new waterline in relation to building locations, you can still snap to the Building Footprints layer even though it is inside the basemap. Keep in mind that if your features are very large or complex, enabling snapping to basemap layers may reduce the performance benefits provided by basemap layers.
Improving basemap layer display and performance
With basemap layers, you can pan continuously and smoothly. The rest of the map layers are redrawn once you release the mouse. If you find that the layers on top of the basemap are difficult to see, you can dim the display of the basemap using the Effects toolbar. This makes the basemap appear washed out and partially transparent, helping your operational layers stand out more. This can be useful for editing, especially in cases where your basemap layers contain orthographic images or other richly colored content that may obscure the details of layers on top of them.
Once you create a basemap layer, you can run diagnostic tests to check its performance. You might see messages indicating that the layer is being projected on the fly or uses complex symbology, which can slow down drawing. You can open the Layer Properties dialog box to resolve many of the issues and be able to get the most out of basemap layers.