Available with Standard or Advanced license.
Parcels in the parcel fabric are edited directly in the map. To open a parcel, select the parcel using the Select Parcel Features tool  and double-click to open. You can also right-click the parcel and click Open.
and double-click to open. You can also right-click the parcel and click Open.
The Select Parcel Features tool  is located on the Parcel Editor toolbar.
is located on the Parcel Editor toolbar.
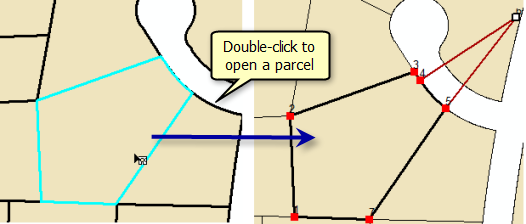
Right-click a selected parcel or parcels to use other tools such as Parcel Division, Parcel Remainder, and Construct From Parent.
When there are overlapping parcels—for example, a parcel overlapping its subdivision block—selecting the single parcel also results in its underlapping block being selected. When two overlapping parcels are selected, the selection chip appears next to the overlapping parcels. Click the button on the chip to cycle the selection to the next coincident parcel. This deselects the parcel on top and selects the next parcel under it. Click the arrow to the right of the icon to view a list of the parcels from which you can select. As you hover over a parcel or use the keyboard arrows to browse the list, the active parcel flashes so you can see it more easily on the map.
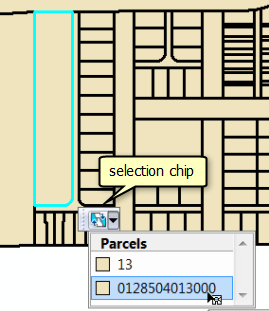
Edit a parcel
When a parcel is opened, the Parcel Details dialog box is displayed. The Parcel Details dialog box shows the attribute information for the open parcel under the Properties tab. The Name, Type, Unclosed, Stated Area, Legal Start Date, Legal End Date, Accuracy, Compiled, and Historical attribute values are editable. The remaining attributes are system attributes maintained internally. The Plan drop-down list displays the parcels' associated plan or record of survey. The Template button is unavailable. You can only set feature templates for newly created parcels in the parcel fabric, not for existing parcels.
When a parcel fabric is enabled with the Local Government Information Model, some system attributes are aliased with names; for example, the Name field has the Parcel Identification Number alias. Additional, model-related attributes such as Lot or Unit type are also available.
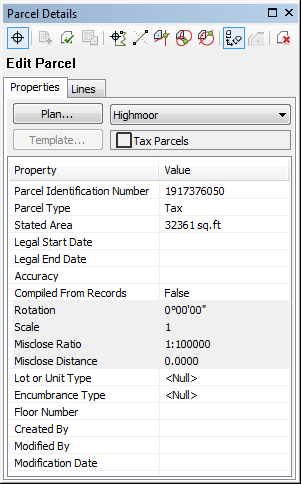
Under the Lines tab, the parcel traverse lines and their COGO dimensions are displayed together with the traverse misclose information. You can edit line dimensions and add connection lines and dependent lines. You cannot change the geometry of the parcel. To redefine the parcel traverse, unjoin the parcel.
To save edits and close the Parcel Details dialog box, click Keep Changes  . To discard edits, click Exit Without Saving
. To discard edits, click Exit Without Saving .
.
Parcel Explorer window
The Parcel Explorer window lists selected parcels by their plan. To open the Parcel Explorer window, click Parcel Explorer  on the Parcel Editor toolbar. Parcels that are not yet joined to the parcel fabric are listed under Unjoined Parcels. If there is no parcel selection present in the map, the last parcel selected or opened is listed.
on the Parcel Editor toolbar. Parcels that are not yet joined to the parcel fabric are listed under Unjoined Parcels. If there is no parcel selection present in the map, the last parcel selected or opened is listed.
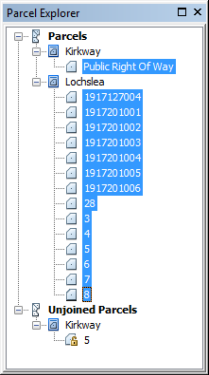
Open the Parcel Explorer window to see a quick view of selected parcels and their plans. You can also open, edit, and join unjoined parcels.
Open parcels using dimensions instead of shape values
When opening parcels, you can display the parcel geometry using coordinates derived from the COGO dimensions on the parcel lines instead of using the fixed, joined coordinate locations in the parcel fabric layer.
When a parcel is opened, it is displayed using the fixed, joined coordinates by default. To display the parcel using coordinates derived from COGO dimensions on the parcel lines, click Parcel Measurement View  on the Parcel Details dialog box. Scale and rotation values on the parcel are also applied when the parcel is displayed in measurement view.
on the Parcel Details dialog box. Scale and rotation values on the parcel are also applied when the parcel is displayed in measurement view.
Displaying parcels using coordinates derived from the line's COGO dimensions is a useful way to check the accuracy of the COGO dimensions. If a bearing, distance, or curve parameter on a parcel traverse is inaccurate, the error or inaccuracy will become visually apparent when the parcel is displayed using coordinates derived from these values. For example, in the image below, parcels displayed using coordinates derived from measurements are different from their display using their joined location coordinates.
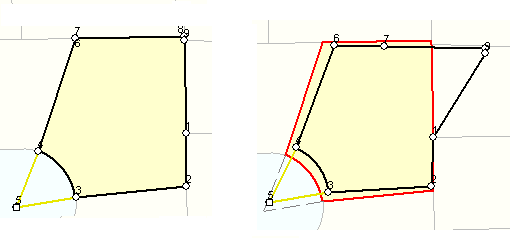
Open parcels in a separate, local coordinate data frame
You can open and edit the parcels individually in a separate, local coordinate data frame instead of in the projected map. When a parcel is opened in a local coordinate data frame, the parcel is displayed using the COGO dimensions on parcel lines (including scale and rotation).
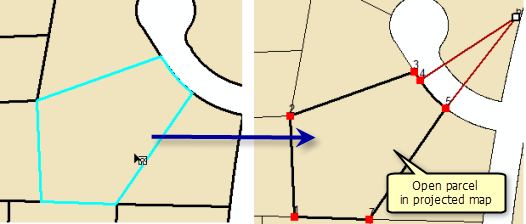
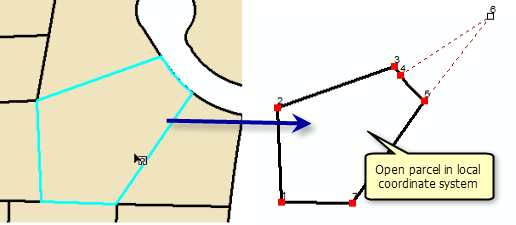
To open your parcels in a separate, local coordinate data frame, choose View and edit parcels individually in a local coordinate system on the Advanced tab on the Parcel Editor Options dialog box.
Job book
Each edit to a parcel is internally extracted into an XML stream in memory. These XML streams are saved as small jobs and are visible on the Job Book dialog box. Each edit or mini job is date and time stamped.
To open the Job Book dialog box, click the Parcel Editor menu and click Job Book. Right-click each edit or job to select, pan to, and zoom to the parcels. You can also add metadata to each job or edit by opening the job properties dialog box (right-click the job and click Properties).
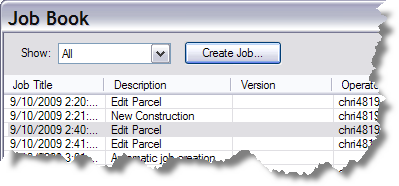
Save as XML
You can save selected parcels to a permanent, cadastral XML. Click Save as XML on the Parcel Editor drop-down menu. This functionality is useful for transferring parcels between parcel fabrics. A saved cadastral XML file of parcels can be appended at any time and joined to a parcel fabric by clicking Parcel Editor > Append File.