There are a number of tools in ArcMap that make the interactive creation and editing of route measures easy. In this exercise, you will create a new route from a selected set of linear features and set its identifier. You will then convert the measures of this newly created route from feet to miles. Last, you will recalibrate the route using known measure values at specific locations on your map.
If you have not completed Exercise 2, open ArcCatalog. Within the table of contents, delete PITT.gdb in your \MyLR folder and rename PITT_Results.gdb to PITT.gdb.
Opening an existing map document
To do this exercise, you must start ArcMap.
- Start ArcMap.
- Click File > Open.
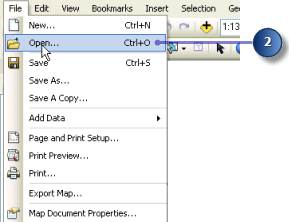
- Click the Look in drop-down arrow on the Open dialog box and navigate to the folder where you installed the data for this tutorial.
- Double-click Ex5.mxd.
The map opens.
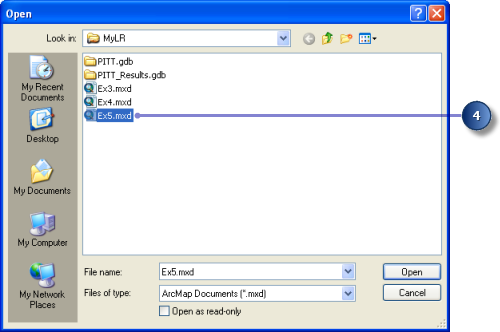
Adding route data to your map
You will use one of the route feature classes you created in Exercise 2: Creating and calibrating route data to complete this exercise.
- Click the Add data button.

- Click the Look in drop-down arrow and navigate to your \MyLR folder. Double-click PITT.gdb and double-click the PITT feature dataset.
- Click the routes_new feature class.
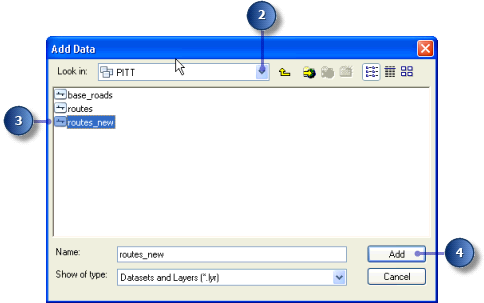
- Click Add.
Adding the toolbars and editing
The toolbars necessary to complete this exercise might not be visible.
- Click the Editor Toolbar button to add the Editor toolbar to ArcMap.

- Click the Editor menu, point to More Editing Tools, then click Route Editing.
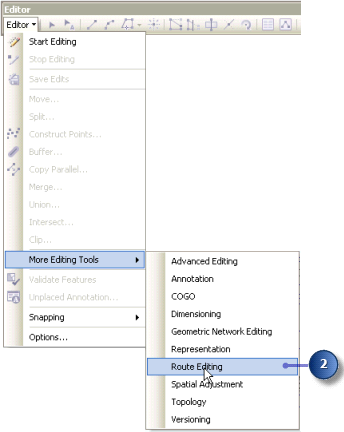
- Click the Editor menu and click Start Editing.

Making a route from selected features
The highway authority has been informed that it will now be responsible for maintaining a road that it previously had not been maintaining. It is necessary, therefore, to select the appropriate features from the base_roads feature class and make a route in the routes_new feature class out of them.
The Make Route command creates a new route in the target feature layer by merging a selected set of line features and setting the measure values. The selected line features do not need to be from the target feature layer.
- Click Selection on the Main menu and click Select By Attributes.

- Click the Layer drop-down arrow and click base_roads.
- Type the following in the text box: "FENAME" = 'Cornerstone Row'.
- Click Apply.
- Click Close.
Nine features from the base_roads feature layer are now selected.
- Right-click the base_roads layer in the table of contents, point to Selection, then click Zoom To Selected Features.
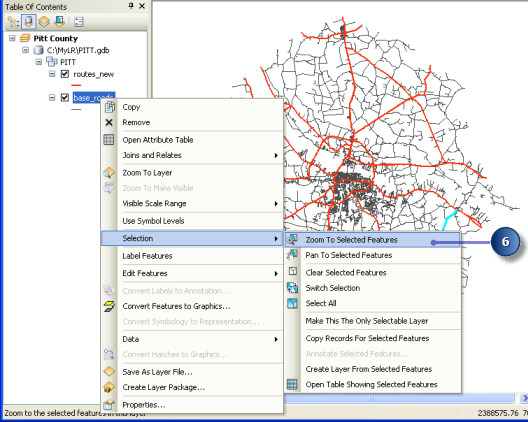
- Right-click the base_roads feature layer and click Open Attribute Table.
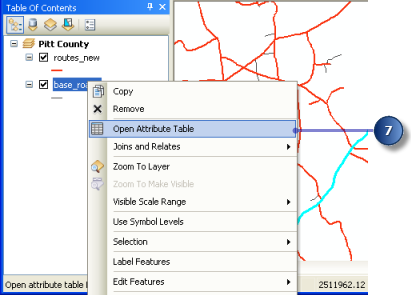
- Click the Show selected records button to show only the selected records.
You can also see the total number of selected records shown along the bottom of this window.
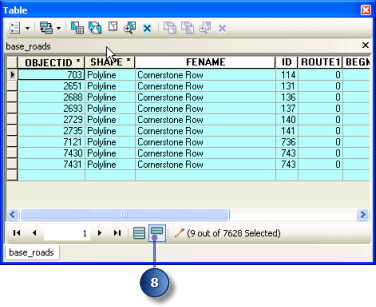
- Close the Attributes table.
- Click the Make Route button on the Route Editing toolbar.

Notice routes_new is automatically specified as the feature template, because it is the only route feature class in the map. Had there been multiple route feature classes in the map, you could specify the appropriate template. Feature templates define all the information required to create a new feature: the layer where a feature will be stored and the attributes new features will be created with.
- Click the Start Point button.
The Make Route dialog box changes and lets you know you need to pick a route starting point.
- Click the map near the upper right corner of the selected set of features. This is where the output route's measures will begin.
- Click Make Route on the Make Route dialog box.
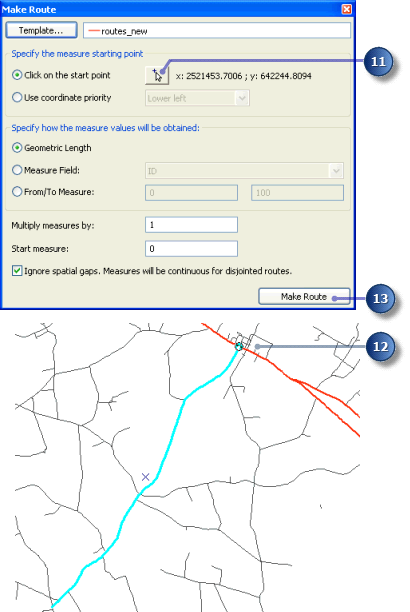
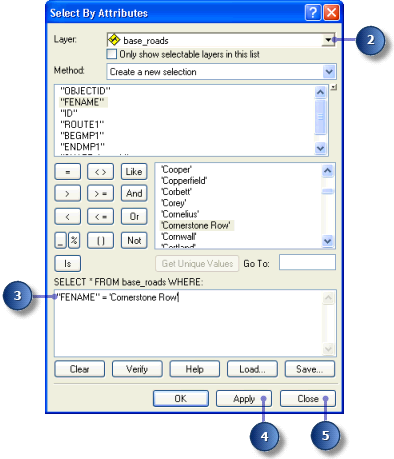
The new route flashes when it is being created. During the route creation process, the selected lines are deselected and the new route is selected. This is so you can set the new route's attributes.
Setting the route identifier
Because the newly created route is selected, you can now set the route identifier. The route identifier uniquely identifies each route.
- Click the Attributes button on the Editor toolbar.

- Click the ROUTE1 value and type 40001777.
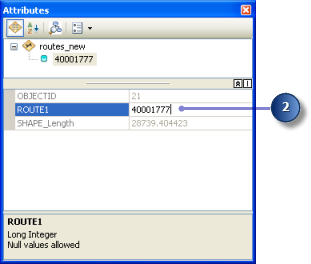
- Press ENTER on your keyboard.
- Close the Attributes window.
Converting route measure units
When you created the new route, you accepted the default method for setting the route measures. This method accumulates the geometric length of the input line features and uses the length as the measure. Because the coordinate system of the feature class is state plane feet, the measures on the new route are in feet. However, the measures on all other routes in the feature class are in miles.
- The newly created route should still be selected. If it is not, select it.
- Double-click the selected route feature.
The selected feature will now be loaded into the edit sketch.
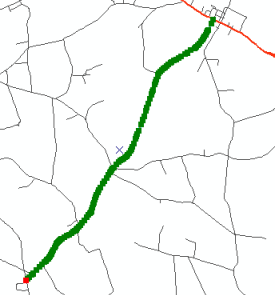
- Click the Sketch Properties button.
The Edit Sketch Properties opens.
- Close the Edit Sketch Properties window.
- Right-click anywhere over the edit sketch (you know you are over the line when the pointer changes), point to Route Measure Editing, then click Apply Factor.
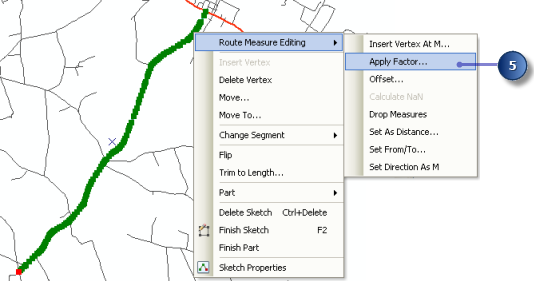
- Type 0.00018939 in the Factor text box and press ENTER on the keyboard.
This converts feet to miles.
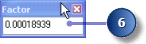
- Press F2 to finish the edit sketch. Alternatively, right-click anywhere over the edit sketch and click Finish Sketch.
Note the size of the measure values (in column M).
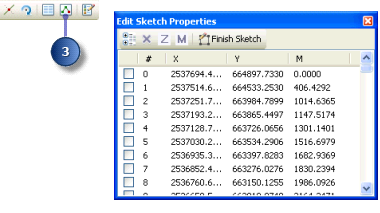
Your route measures are now in miles. You can verify this by double-clicking the selected route to bring it into the edit sketch, right-clicking anywhere over the sketch, then clicking Sketch Properties. Note that this is an alternate way to perform steps 2 and 3.
Recalibrating a route
So far in this exercise, you have created a route and transformed its measures from feet to miles. Imagine that at some point the maintenance crew went out into the field and recorded the actual mileage for this new route. The mileage was captured every time the new route intersected with another route from the same feature class. In this section of the exercise, you will recalibrate the newly created route based on this mileage information.
- The newly created route should still be selected. If it is not, select it.
- Click the Editor drop-down arrow and click Snapping > Snapping Toolbar.
This Snapping toolbar is now visible.
- Ensure that vertex snapping is enabled and edge snapping is disabled.
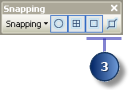
- Close the Snapping toolbar. It will not be used again in this exercise.
- Click the Calibrate Route button on the Route Editing toolbar.
The Calibrate Route dialog box is now on the screen, but it is empty. Your next task is to digitize the calibration points.
- With the Calibrate Route dialog box open, click the Add Calibration Points tool.
- Click along the route at nine different places to create the calibration points. The locations of the calibration points are indicated in the graphic below.
- Enter the new m-values (see values in graphic below) for each calibration point by clicking each value in the column and typing the new value.
- Click Calibrate Route.
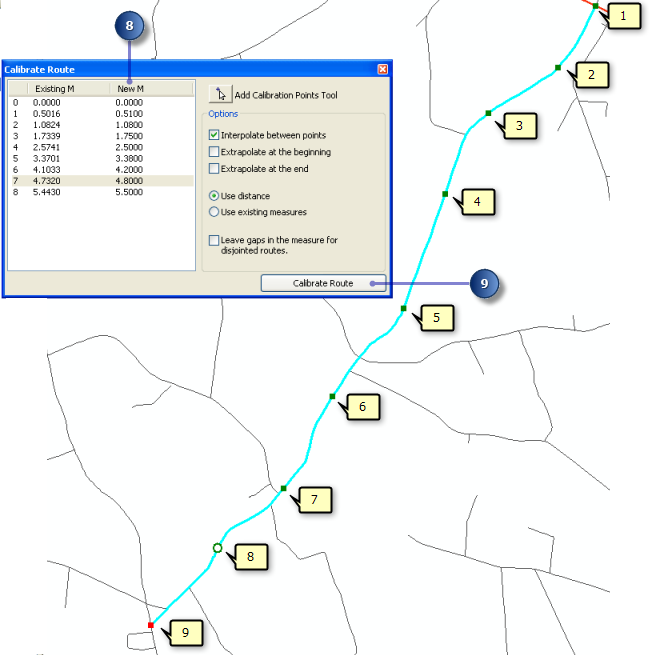
Saving your edits
Once you have completed the steps in this exercise, you can choose to save or discard your edits by stopping the edit session.
- Click the Editor menu and click Stop Editing.
- Click Yes to save your edits.

In this exercise, you first learned how to create a route from a selected set of line features. Next, you converted the route measures from feet to miles. Last, you learned how to recalibrate a route using calibration points you digitized on the map.