Georeferencing toolbar
The Georeferencing toolbar is used to georeference raster and CAD data.
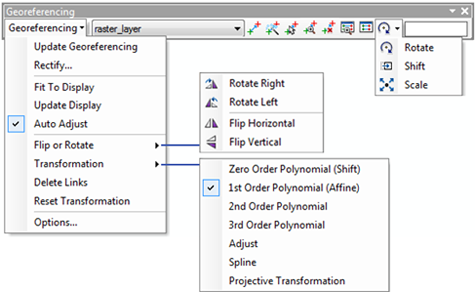
The toolbar has a collection of drop-down items and interactive tools. There are also other components that you can use to make georeferencing your data easier.
Georeferencing toolbar drop-down items
The toolbar has a drop-down list of tools for controlling the georeferencing process.
Georeferencing toolbar drop-down menu
| Item | Function |
|---|---|
Update Georeferencing | Saves the transformation with the raster. |
Rectify | Creates a new transformed raster dataset. |
Fit To Display | Shifts the raster to the current display extent area. |
Update Display | Updates the display with the current transformation. This is useful when Auto Adjust is disabled. |
Auto Adjust | Updates the display with each link that is created. |
Flip or Rotate | Corrects for common scanning distortions. |
Transformation | Sets the transformation. |
Delete Control Points | Deletes all the control points. |
Reset Transformation | Resets the raster back to its original location. The control points are not deleted. |
Options | Opens the Georeferencing Options window. |
Georeferencing toolbar drop-down Options window
The Georeferencing Options window allows you to specify default behaviors while you are georeferencing.
Georeferencing Options dialog box controls
| Button or checkbox | Button name | Function |
|---|---|---|
| From point symbol | Opens the Symbol Selector window to allow you to choose any point symbol as your from-point. |
| To point symbol | Opens the Symbol Selector window to allow you to choose any point symbol as your to-point. |
| Residual | Opens the Symbol Selector window to allow you to choose any line symbol as your residual line. |
Residual | Check this box to show the residuals and RMS error in the link table. The residual shows you the error in the same units as the data frame spatial reference. | |
Inverse Residual | Check this box to show the inverse residuals and inverse RMS error in the link table. The inverse residual shows you the error in the pixels. | |
Forward-Inverse Residual | Check this box to show the forward-inverse residuals and RMS error in the link table. This is a measure of how close your accuracy is, measured in pixels. First the transformation is used to find a point in the forward direction. Then that point is used with the inverse transformation and mapped back to image space. This second point is then compared to your from-point that the link tool created. | |
Auto complete | Check this box to automatically show the user where the system thinks the corresponding to-point should be. Autocomplete only works when you georeference your layer to another raster, after the first two points have been created. When Autocomplete finds a more suitable link pair, it may adjust the from-point that you specified. If no corresponding point can be found, you may need to manually specify the to-point. | |
Maximum number of sampling blocks | Choose how many sampling blocks to use while autoregistering your raster dataset. Use the drop-down box to choose the number of resampling blocks. The default is to use as many sampling blocks as necessary. | |
Georeferencing toolbar interactive tools
The toolbar has a collection of interactive tools for graphically controlling the georeferencing process.
Georeferencing toolbar interactive tools
| Tool | Name | Function | |
|---|---|---|---|
| Add Control Points | Allows you to select control points from a layer and add them to the map. | |
| Auto Registration | Automatically creates links for your source raster against a target raster. The source raster must be in a relatively close geographic location in order for the autoregistration to work. See Georeferencing a raster automatically for steps to perform autoregistration. | |
| Select Link | Selects and highlights a link within the display. | |
| Zoom To Selected Link | Centers and zooms in to a selected link. If you want to zoom in further, you can click this tool multiple times. | |
| Delete Link | Deletes the selected link. | |
| Viewer | Opens a viewer window that only displays the raster that you will be georeferencing. This window will allow you to georeference a raster using two windows. | |
| View Link Table | Shows links and errors in tabular form. | |
|
| Rotate | Rotates the source layer. You can manually rotate the source layer, or you can type a degrees value in the measurement text box. | |
|
| Shift | Shifts the source layer. You can manually shift the source layer, or you can type an x,y value in the measurement text box. | |
|
| Scale | Rescales the source layer. You can manually rescale the source layer, or you can type a rescale factor in the measurement text box. | |
| Measurement | Type in the rotation angle, x,y shift, or rescale factor. | |
Image Viewer window
The Image Viewer window can be accessed by clicking on the Viewer  button. It is very useful when you are trying to georeference one raster dataset to another by allowing you to see both the source raster and the referenced layers at the same time. This window displays the raster dataset you are trying to georeference in its own window. If you have dual monitors, you can drag the Image Viewer window to the second monitor. If you only have one monitor available, you can use the Reposition
button. It is very useful when you are trying to georeference one raster dataset to another by allowing you to see both the source raster and the referenced layers at the same time. This window displays the raster dataset you are trying to georeference in its own window. If you have dual monitors, you can drag the Image Viewer window to the second monitor. If you only have one monitor available, you can use the Reposition  button to divide your screen evenly for each window.
button to divide your screen evenly for each window.
Image Viewer window buttons and their functions
| Button | Name | Function |
|---|---|---|
| Zoom In | Zoom in by clicking once or dragging a box in the Image Viewer window. Shortcut: Press and hold the Z keyboard shortcut. |
| Zoom Out | Zoom out by clicking once or dragging a box in the Image Viewer window. Shortcut: Press and hold the X keyboard shortcut. |
| Pan | Pan the ungeoreferenced raster in the Image Viewer window. Shortcut: Press and hold the C keyboard shortcut. |
| Full Extent | Zoom to the full extent of the ungeoreferenced raster in the Image Viewer window. |
| Fixed Zoom In | Zoom in on the center of the Image Viewer window. |
| Fixed Zoom Out | Zoom out from the center of the Image Viewer window. |
| Go Back To Previous Extent | Go to the previous extent of the Image Viewer window when linked to the main data view. Shortcut: Press Shift+<. |
| Go To Next Extent | Go forward through the sequence of extents that you have been viewing in the Image Viewer window when linked to the main data view. Shortcut: Press and hold Shift+>. |
| Refresh | Redraw the current extent of the Image Viewer window. Shortcut: Press the F5 keyboard shortcut. |
| Reposition | Display both the main ArcMap window and the Image Viewer window, side by side. |
| Link to Main Display | Link the data view extent with the Image Viewer extent. The navigational buttons will all be disabled on the Image Viewer window. If you navigate the data view, the Image Viewer will show the same extent. |
Link Table
The Link Table can be accessed by clicking the View Link Table  button. It provides information regarding the links that have been created and the residual error associated with the links.
button. It provides information regarding the links that have been created and the residual error associated with the links.
There are several tool that you can use to evaluate your links:
- Each link can be turned on or off to evaluate what the result would be.
- The Zoom To Selected Link tool
 can zoom in on the highlighted link.
can zoom in on the highlighted link. - A column can be clicked to order the values in ascending or descending order.
Link Table buttons and their functions
| Option or Button | Button name | Function |
|---|---|---|
| Open | Opens a georeferencing link file. |
| Save | Saves a georeferencing link file. |
| Zoom To Selected Link | Centers and zooms in to a selected link. If you want to zoom in farther, you can click this tool multiple times. |
| Delete Link | Deletes the selected link. |
| Insert Link | Opens a viewer window that only displays the raster that you will be georeferencing. This window will allow you to georeference a raster using two windows. |
Auto Adjust | Check this box to adjust the raster to immediately show the transformation, after each link is chosen. | |
Degrees Minutes Seconds | Check this box to show the coordinates in degrees/minutes/seconds. This is only valid when the data frame is using a geographic coordinate system. | |
Transformation | This drop-down menu allows you to choose a valid transformation. To see more transformations, you may need to choose more links. | |
Georeferencing keyboard shortcuts
While you are georeferencing, there are several keyboard shortcuts available to help you perform your task easily and quickly. Many of these keyboard shortcuts are commonly used in ArcGIS.
| Keyboard shortcut | Function |
|---|---|
A | Toggle the visibility of georeferencing layer on and off |
B | Continuous zoom/pan |
C | Pan |
Q | Roam |
X | Zoom out |
Z | Zoom in |
Esc | Cancel link (while creating a link) |
Delete | Delete selected link |
Space | Disable vector snapping (while pressed down) |
























