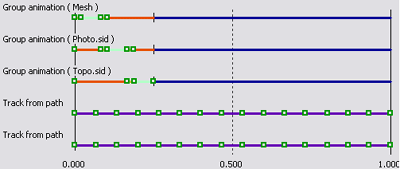The properties (such as transparency or visibility) of the object or objects (for example, a layer) attached to a certain track can be controlled by that track, depending on the track type (layer, camera, map view, or scene) and the application (ArcMap, ArcScene, or ArcGlobe). For example, a camera track is able to control the projection type, target, azimuth, inclination, roll, view angle, and ortho extent of the camera of an ArcScene viewer simultaneously. Track properties can be enabled or disabled, objects can be attached or detached from a track, and individual tracks can be looped.
The list of properties that each track controls can be seen on the Active Properties tab of the Track Properties dialog box, accessed by clicking the track on the Tracks tab of the Animation Manager, clicking Properties, then clicking the Active Properties tab. Properties that are active in the track are checked.
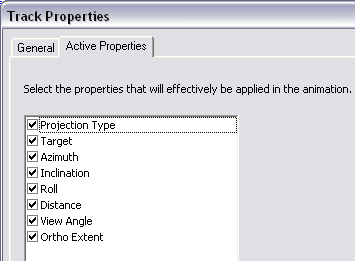
Learn more about creating tracks
Attaching or detaching objects of a track
When an animation track is created, it is bound to one or more objects. A camera track can be bound to all viewers, and a layer track can be bound to one or more layers.
It may be necessary to change the list of objects attached to a track. For example, a layer track has been created to change the transparency of a certain layer, but later it is decided that the transparency should be applied to a second layer instead. The first layer can be removed (detached) from the binding list, and the second layer can be added (attached). Alternatively, both layers can be attached, so the two layers will change their transparencies simultaneously.
Multiple tracks can be attached to the same object, and they can all be enabled simultaneously. In general, the track that is first in the list will dominate and override the effect of the others on the object. However, it is possible to make all tracks work together to achieve a combined effect.
Disabling active track properties
When a track is played during the animation, disabled properties will not change their values in the object or objects that attached to the track. For instance, if the transparency property of a layer track is disabled, the layer transparency for the layer or layers attached to the track will not change during the animation. The layer or layers will keep the same transparency value as before.
For time animation tracks, all properties (interval, time, and units) must be applied in the animation.
Reasons to disable track properties could include these:
- For a certain animation, you might want to change some properties interactively instead of having them controlled within the animation. For instance, if you import a camera flyby from a path, you can select the imported track and disable Azimuth and Inclination properties. This will allow you to rotate the view interactively while the camera target moves during the animation.
- You might want to use simultaneous tracks to control different parameters of the same object. For example, when you use the Move Layer along Path command, a layer track is created that only has the Translation and Rotation properties enabled by default. You can then create a second track attached to the same layer to control a different parameter such as transparency. In this second track, you would disable all the other properties. Both tracks can now play simultaneously without conflict.
Looping individual tracks
The Animation Controls dialog box provides an option to loop the animation when it is played. However, this repetition affects the entire set of tracks, so it is not useful when you want to repeat only a certain effect within the animation. Examples of videos you might want to create include the following:
- A video in which you see the oscillating rotation of a radar while flying. The radar oscillation is a repetitive movement that must last for the entire animation, whereas the camera flight does not repeat.
- A video in which a plane is continuously circling while watching the spread of a fire through time.
In the example below, the group animation (containing three layers) will animate four times during the animation time of 0 to 1.
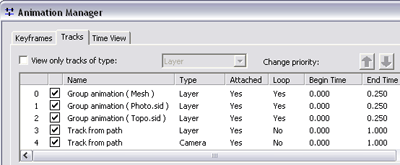
On the Time View tab of the Animation Manager, you can see a different view of the tracks. The tracks in the group animation all appear to stop a quarter of the way into the animation. The animation of these tracks is repeated four times during the entire animation.