The initial graph is drawn from the chosen field of the table or input layer.
Another field can be displayed in the graph by adding it as a new -series. More than one series can be added to a graph. The data for each series can come from the same input dataset or one of the other layers available to ArcMap. For example, you have a table of the gross domestic product (GDP) from 1990 and 2000. To narrow the range of values for this example, the countries with the next 10 GDP values in 2000 after the top ranked three (U.S., Japan, and Germany) were selected. The values in the table are as follows:
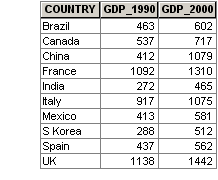
The GDP_1990 and GDP_2000 fields can be described as being different series in the data. By adding both of these series to a graph, you can create a graph like this:
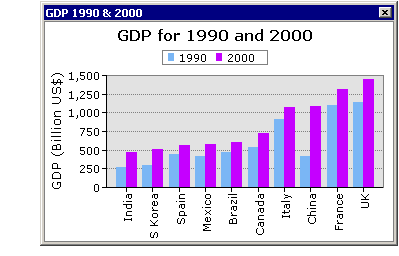
Each series can have its own graph type. This allows you to combine different graph types from the input data into one graph.
The additional series will be plotted in the order of the series tabs, so that the last series added is the topmost on the graph. When the legend is displayed on the top or bottom of the graph, the first series added is displayed in the leftmost position of the legend, proceeding across to the right for additional series. When the legend is displayed on the left or right, the first series added is displayed in the topmost position, with the last series at the bottom.
Naming a series
A default name will be applied to each series in the graph. The name will include the type of the graph and will include an appended number, which will increase by one for each subsequent graph of the same type.
An example of the default names is as follows: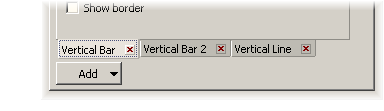
It is easy to give a more meaningful name to the series. Simply click the text of the series name to select it and type in a new name for it.
To demonstrate, the series in the previous example have been renamed: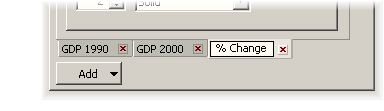
Changing the order of the series
The drawing order of the series can be easily changed. Click the tab of the series to change, and when you see the blue insertion mark, drag it left or right to the position you want to move it to.
Removing a series
To remove a series from a graph, click the Remove A Series  icon on the tab for that series.
icon on the tab for that series.