Legend patch shapes are the geometric shape of either a line or a polygon that is used to represent a specific kind of feature in a legend or in the table of contents. You can choose to use any of a variety of predefined legend patch shapes in ArcMap.
Different legend patch shapes may be more appropriate given the type of data you are representing in your maps. For instance, natural features, like lakes or ponds, have amorphous shapes, and often, it is cartographically more appropriate to represent these features in a legend with such a shape rather than a rectangle.
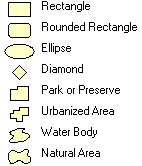
The table of contents can be set to use a specific patch shape for all line and polygon layers.
Legends in ArcMap can be set to use specific shapes for each layer or even a set of features that fall under a different heading when the unique values symbology method is used.
Changing patches for a legend
You can choose to change the legend patch for all items in a legend or for a part of the legend.
Changing the legend patch shape for all of a legend
- Right-click the legend in layout view and click Properties.
- Click the Legend tab on the Legend Properties dialog box.
- Click the Line or Area drop-down arrow in the Patch section to choose the patch shape.
Optionally, change the height and width of the patch shape.
- Click OK.
Changing the legend patch shape for part of a legend
- Right-click the legend in layout view and click Properties.
- Click the Items tab on the Legend Properties dialog box.
- Click the name of the item in the Legend Items list for which you want to change the patch shape.
- Click Style.
This will open the Legend Item Selector dialog box.
- Click Properties.
- Click the General tab on the Legend Item dialog box.
- Check Override default patch.
- Click the Line and Area drop-down arrows to choose a different patch for your legend item.
Optionally, check Override default patch size and type a new width and height for the legend patch.
- Click OK on all dialog boxes.
Changing patches for the table of contents
You can also change the patches displayed in the table of contents. Changes made for the patch shapes in the table of contents do not affect the shapes used in the legend.
Choosing a different legend patch shape for the table of contents
- Click the table of contents Options
 button.
button.If the table of contents is not displayed, you can display it by clicking Windows > Table of Contents.
- Click the Patches tab on the Table of Contents Options dialog box.
- Choose the patch shape from the Patch Shape section you want to use in the table of contents.
Optionally, change the height and width of the patch shape within the Patch Size section.
- Click OK.
Creating a new legend patch shape
You are not restricted to using the shapes listed. You can create new shapes to use. Creating a new legend patch requires that you use the New Legend Patch Shape command. After this, you can create a new legend shape using either a graphic or selected features.
Adding the New Legend Patch Shape command to your user interface
- Click Customize > Customize Mode from the main menu.
- Click the Commands tab on the Customize dialog box.
- Scroll through the Categories list and click Page Layout.
- Scroll through the Commands list and click and drag the New Legend Patch Shape command to any toolbar.
- Click Close.
Creating a new legend patch shape from a feature
- Click the Select Features tool
 .
. - Select one or more line or polygon features.
The outline of these features will become the shape of the legend patch.
- Click the New Legend Patch Shape button.
- Click the Outline of Features option.
- Click the Layer drop-down arrow and click the layer that contains the selected feature or features.
- Click the Features drop-down arrow and click selected.
- Click Create Patch.
This will update the preview.
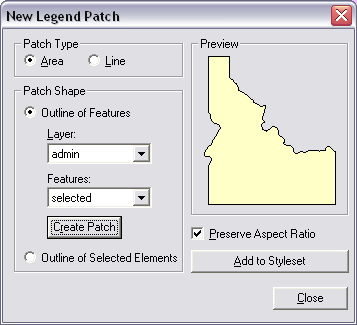
- Optionally, uncheck the Preserve Aspect Ratio check box. This will allow any later changes using the patch height and width to stretch the shape you have created.
- Click Add to Styleset.
- Type a name for the new patch shape and click OK.
- Click Close.
The newly created patch shape, created either from a graphic or from a feature, can now be accessed and used the same way the default patch shapes are used.
Creating a new legend patch shape from a graphic element
- Use the drawing tools to create a graphic in the shape of the legend patch shape you want.
- Click the Select Elements tool
 on the Draw toolbar.
on the Draw toolbar. - Click the graphic.
- Click the New Legend Patch Shape button.
Optionally, uncheck the Preserve Aspect Ratio check box.
This will allow any later changes using the patch height and width to stretch the shape you have created.
- Click Add to Styleset.
- Type a name for the new patch shape and click OK.
- Click Close.