A table can complement a map with information about the area or objects of interest. A table consists of rows and columns or records and fields. For spatial data, each record represents a feature and each field represents an attribute of the dataset. Nonspatial (or stand-alone) tables look and behave the same, the only difference being that they do not contain a spatial attribute.
Tables are dynamically linked to the dataset from which they have been added and will update automatically if edits are made to the data. If the table is from a data source that is not editable in ArcGIS, it will not automatically update on the layout.
Controlling how tables are displayed
The font, color, and cell spacing of a table can be set for a specific table from the Table Appearance dialog box (click the Table Options menu  on the Table window and choose Appearance to open the dialog box). If you want to control the font, color, and cell spacing properties for all tables, choose the ArcMap Options command from the Customize menu and adjust the settings on the Tables tab.
on the Table window and choose Appearance to open the dialog box). If you want to control the font, color, and cell spacing properties for all tables, choose the ArcMap Options command from the Customize menu and adjust the settings on the Tables tab.
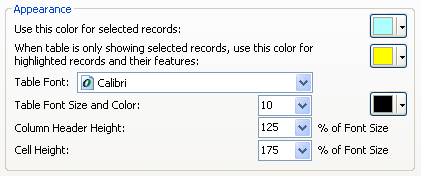
To control what fields are visible, the field alias and numeric settings (like number of decimal places) for a table bring up the Layer Properties dialog box for a layer. On the Fields tab of the dialog box, uncheck fields to turn off visibility and adjust the alias and numeric format of a field under Appearance. These properties will be respected by the Identify window, attribute Table window, and other places where attributes are used in ArcMap.
Once a table element has been added to the layout, it can be resized and repositioned by dragging the element or its respective handles. To preserve the aspect ratio of the element, you can right-click it and choose Properties. On the Properties dialog box, click the Size and Position tab and check the Preserve Aspect Ratio option.
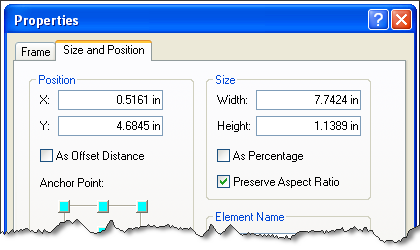
Using a Microsoft Excel object
Objects allow you to add data of almost any type to your map while being able to edit the data using the application to which it belongs. A common way to add tabular data to a layout is to use a Microsoft Excel object. To add an object, click Insert on the main menu and choose Object. From the Insert Object dialog box, you can choose to create an object from file and you can then specify the file. If you choose an Excel file that contains more than one worksheet, the first worksheet will be added to the layout as an object.