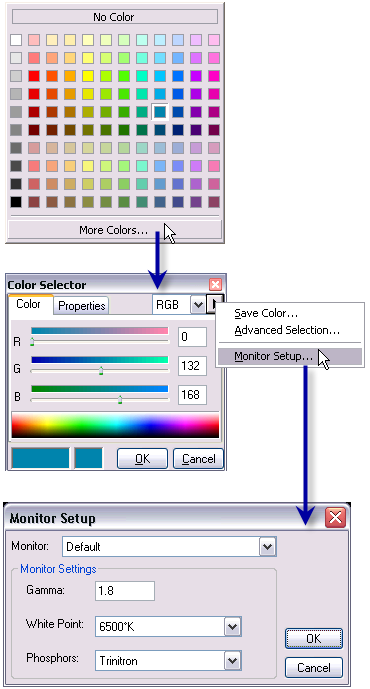Color is one of the fundamental properties of all symbols and map elements. A color palette is available on many symbol-related windows. It shows all the colors available in the currently referenced styles. You can pick a color from the palette or define a new one.
Color definitions
ArcMap can define color in these five color models:
- RGB—Red, green, blue
- CMYK—Cyan, magenta, yellow, black
- HSV—Hue, saturation, value
- Gray—Gray shade ramp
- Names—ArcInfo color names
Creating a new color from a Color drop-down menu
You can create new colors for symbology as you work by right-clicking the symbology in the table of contents or by clicking the Color drop-down menu on a dialog box. Color drop-down menus are found on dialog boxes such as the Layer Properties dialog box, the Symbol Selector dialog box, the graphics Properties dialog box, or the Label Manager dialog box.
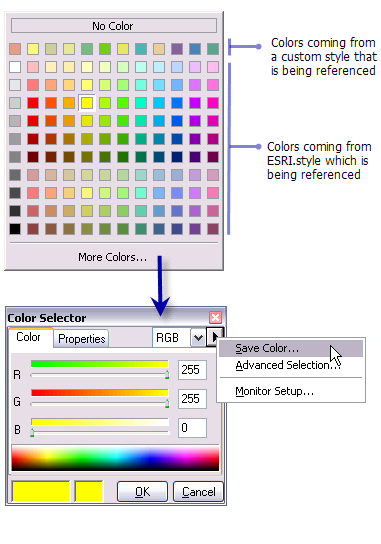
Steps:
- Click the Color drop-down arrow.
- Choose a different color or click More Colors to view additional colors.
- Use the Color Selector dialog box to mix a new color if you choose More Colors.
- Click the Arrow button and Save Color to save the new color.
- Type a name for the new color.
- The color is saved in your personal style.
Creating a new color using the Style Manager
Steps:
- Click Customize > Style Manager.
- Choose a style to save the new color into:
- If the style that you want to add colors to is currently referenced, it will be listed in the left pane of the Style Manager dialog box.
- Otherwise, click the Styles button to choose it from the list of available styles.
- If the desired style is not in this list, click the Add Style to List button to browse to another style, or click the Create New Style button to open a new, empty style file.
- Once the desired style appears in the left pane of the Style Manager dialog box, expand it to show its folder structure. Enlarge the Style Manager dialog box if necessary.
- Open the Colors folder. If colors are already present in this style, they will be listed here.
- Right-click in the empty space in the right pane.
- On the context menu that opens, click New and click the appropriate color model. The Symbol Property Editor dialog box opens.
- Click a color in the Color window or use the color model spinners to mix a color.
- Click OK.
- Type the name of the new color in the Contents dialog box.
Defining a null color
A null color lets you create transparent areas in your symbols. It also lets you turn off outline drawing. To define a null color, you set the property for Color is Null. A null color can't be used to knock out or block other colors.

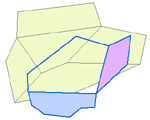
The No Color option on the color palette produces the transparency effect of Color is Null, but ArcMap maintains the previous color value with Color is Null. (In the graphic above, unchecking Color is Null displays the original coral fill color. With No Color, the coral color is lost.)
Working with the Monitor Settings
The Monitor Setup dialog allows you to adjust the visual appearance of colors in ArcMap as they appear on your computer monitor.