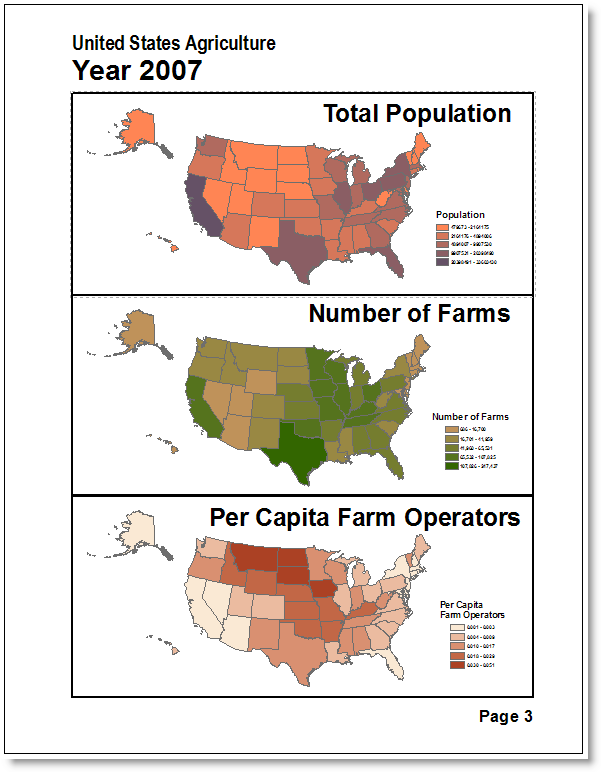Exporting a time visualization to a video
You can export your time visualization to Audio Video Interleaved (.avi) or QuickTime (.mov) video files.
Sometimes these time visualizations need to be exported using a custom resolution that is less than or greater than the viewer or the application size (depending on your choice of what to export). The width and height for the video resolution can be set when exporting, as well as options for reducing distortion in the output video when setting a different resolution than the viewer or application size. You can record the entire application rather than just the viewer and enable off-screen rendering so you can continue with your work without unwanted windows appearing in the exported video file.
When you export your time visualization to a video file, make sure you move other windows away from the application or the viewer that is playing the time visualization to prevent them from appearing in the exported file. To enable the continuation of your work while the visualization is exporting (allowing windows to be opened in front of the application and to prevent your screen saver from appearing in the exported video), it is recommended that you click Options on the Export animation dialog box and check Enable Off-Screen recording. This option is only available if the application is maximized. Graphs still appear in the exported video with this option checked. However, in ArcMap, if you want to capture a video showing the changes in the map as well as the graph over time, it is recommended that you use the page layout view, which allows you to place the map and graph next to each other.
If you want to add time as text in the output video, you can add text to the display or in the page layout view.
Listed below are the steps for exporting a time visualization to a video file:
- Open the Time Slider window by clicking the Time Slider button
 on the Tools toolbar.
on the Tools toolbar.
- Click the Options button
 to open the Time Slider Options dialog box and click the Playback tab.
to open the Time Slider Options dialog box and click the Playback tab.
- Choose Play in specified duration.
- Specify the playback duration in seconds.
The specified playback duration is what is used for determining the duration of the output video.
- Click the Export To Video button
 to open the Export animation dialog box.
to open the Export animation dialog box.
- Click the Save in arrow and choose a location.
- In the File name text box, type the name of the video file you want to create.
- Click the Save as type arrow and choose the type of video file you want to create.
You can export to .avi or .mov file formats.
- Optionally, click the Help button to understand the different properties you can set for defining the quality of the exported video.
- Click Export and choose the compressor and compression quality you want to use.
Depending on the export format (AVI or QuickTime), the compression dialog boxes may appear different. On these dialog boxes, you can specify the compression properties. The two most important compression properties to consider while exporting videos are the following:
- Picking the right codec for applying compression to the output videos.
- Specifying the frame rate of the output video. The frame rate defines how many frames are captured in 1 second of the output video.
- Click OK.
A video file of the given name and type is created in the specified location.
To cancel the video export, press and hold the ESC key. You need to hold the button until the export cancels.
Exporting a time visualization as sequential images
You can also choose to export your time visualization as a collection of sequential images. These sequential images represent a series of animation stills that can be generated in Windows Bitmap (*.bmp) or JPEG (*.jpg) format. You can think of this as pulling your animation apart and generating a series of one-by-one images similar to a comic book.
The resultant output can then be used as input frames to create videos (AVI or QuickTime format) using the Raster To Video tool. Also, you can use the output images to other video formats (not supported in ArcGIS) in third-party video creation software. The exported sequential images can be edited before being processed as videos. For example, you can add titles or captions to the images.
When exporting your time visualization as sequential images, you can select image settings such as the image file name prefix and the number of images to be exported per second of the animation duration.
Listed below are the steps for exporting a time visualization to a folder of sequential images:
- Open the Time Slider window by clicking the Time Slider button
 on the Tools toolbar.
on the Tools toolbar.
- Click the Export To Video button
 to open the Export animation dialog box.
to open the Export animation dialog box.
- On the Export animation dialog box, set the Save as type to Sequential Images.
- Select a location to save the images to.
- Choose or type a new Folder name to which the images will be output.
- Optionally, click Options to set properties such as exporting the entire application window or exporting custom resolution images. Click OK.
When exporting an animation from ArcMap, you can choose to export an ArcGIS Video layer (for use in ArcGlobe) along with the exported sequential images. To do so, check Create ArcGIS Video layer on the Exporter Options dialog box.
- Click Export.
- On the Sequential Image Exporter Options, set the Filename prefix, Image Type (BMP, JPEG), and the Image per second.
Filename prefix—The image prefix is used to provide a descriptive name to the output sequential images. For example, if Image prefix = Image, the result is in sequential images with the names Image_1, Image_2 … Image_n, where n is the total number of sequential images output.
Images per second—The number of images that will be output per second of the animation duration. For example, if an animation of duration = 10 seconds is exported to sequential images with Images per second = 10, a total of 100 sequential images will be written to disk.
- Click OK.
The sequential images will be exported to the specified folder.
Producing a time series video of a multiple data frame layout
The Export To Video  tool on Time Slider window provides a built-in and easy-to-use way to
export a time visualization to video. However, there are some
advanced time visualization cases that may need to be handled
through use of a simple Python script. One example of this is a
page layout that contains multiple time-enabled data frames. The
Export To Video
tool on Time Slider window provides a built-in and easy-to-use way to
export a time visualization to video. However, there are some
advanced time visualization cases that may need to be handled
through use of a simple Python script. One example of this is a
page layout that contains multiple time-enabled data frames. The
Export To Video  tool on Time Slider window can only progress the time value
for a single data frame. But by using the arcpy.mapping module, you
can use a short Python script to advance the time values for all data
frames on the page and produce a series of export images in BMP or
JPEG format. Once the series of export images is created, you can
use the Raster To Video tool to convert these files
to an AVI or QuickTime movie. See the help topic for the
arcpy.mapping DataFrameTime class for an example script
demonstrating time series export.
tool on Time Slider window can only progress the time value
for a single data frame. But by using the arcpy.mapping module, you
can use a short Python script to advance the time values for all data
frames on the page and produce a series of export images in BMP or
JPEG format. Once the series of export images is created, you can
use the Raster To Video tool to convert these files
to an AVI or QuickTime movie. See the help topic for the
arcpy.mapping DataFrameTime class for an example script
demonstrating time series export.