A category describes a set of features with the same attribute value—for example, parcels categorized by a land-use value such as residential, commercial, or industrial. Using categories, you can assign different symbols to represent each category defined by unique attribute values. This topic describes how.
Attributes like the following are generally used to display features in categories:
- Attributes describing the class, type, condition, or status of a feature
- Attributes that uniquely identify a feature such as its name
ArcMap has a number of options for displaying a layer using categories.
Using Unique values to display categories
You use ArcMap to assign a symbol to each unique value of a specified field.
In a unique values layer, you draw features based on an attribute value, or characteristic, that identifies categories. For example, on a land-use map, each land-use type is displayed using a specific color.
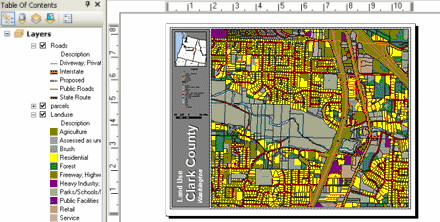
Steps
- Right-click on the layer and click Properties. Click the Symbology tab on the Layer Properties dialog box.
- Choose the Unique values option under Categories in the left-hand renderer list.

- Select the field containing the categories.
- Click Add All Values or Add Values to identify the categories you want to display. Add Values allows you to select a subset of the field values to include as categories in your layer display.
- Identify the symbology you want to use to display your categories. Do this by right-clicking the symbol for each category to modify its symbol properties or to choose another symbol.
Using Unique values, many fields to display categories
Under Categories, you can choose Unique values, many fields for layer display. This allows you to use multiple fields to set your layer categories. For example, you might use road class and speed limit to specify your layer categories and assign symbols based on these two fields.
Steps
- Right-click on the layer and click Properties. Click the Symbology tab on the Layer Properties dialog box.
- Choose the Unique values, many fields option under Categories in the left-hand renderer list.
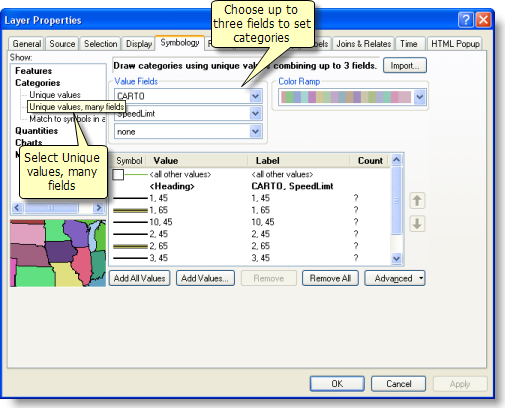
- Select up to three fields to define the categories.
- Click Add All Values or Add Values to identify the categories you want to display. The fields designate a series of unique field value combinations that define your layer categories. Add Values allows you to select a subset of the field value combinations to include as categories in your layer display.
- Identify the symbology you want to use to display your categories. Right-click the symbol for each category to modify its symbol properties or to choose another symbol.
Using Match to symbols in a style to display categories
Under Categories, you can select Match to symbols in a style for layer display. This allows you to use an existing style and its symbol names as the field values to set your layer categories for display. For example, you might use a standard road class style shared by many organizations to set the road class values that you populate in your feature classes. The shared style file would mean that each user would create road class layers that use common symbology for this layer.
Steps
- Right-click on the layer and click Properties. Click the Symbology tab on the Layer Properties dialog box.
- Choose the Match to symbols in a style option under Categories in the left-hand renderer list.
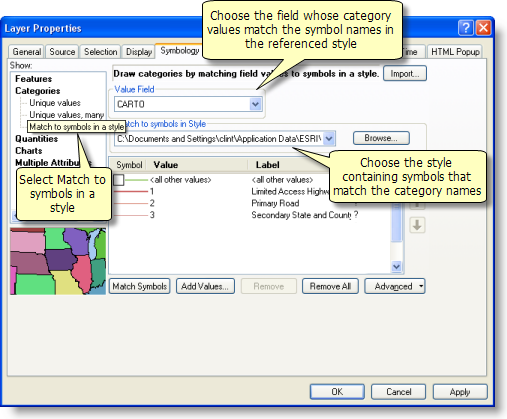
- Select the field that assigns the same category values to each feature as the symbol names in the style.
- Set the style that contains your category names as symbol names. The matching symbols in this style are used to portray the features in your layer.
- Click Match symbols or Add Values to identify the categories you want to display. Add Values allows you to select a subset of the field values to include as categories in your layer display.
Combining categories
Most people can discern between five and seven categories for a given layer. If you want to display fewer categories, you can combine similar categories into one to help make the patterns more apparent. Use the following steps:
- Select the symbol categories you want to combine in the symbol display by holding down the CTRL key to select multiple categories (rows).
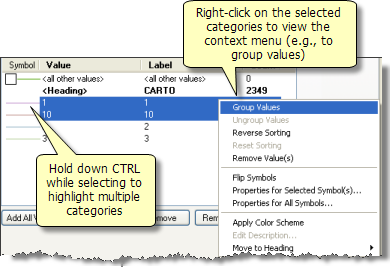
- Right-click the highlighted categories to open the shortcut menu.
- Click Group Values to combine selected values into one category.
Ungrouping categories
You can ungroup categories by right-clicking the category and clicking Ungroup Values. 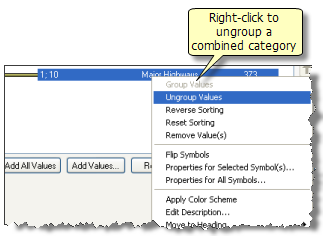
A new category is created for each field value. Once ungrouped, the new categories share the previously assigned symbol, which you can change as desired.
Organizing categories into groups
You can organize unique value categories by adding headings. For example, if you were working with a land-use dataset, you could create a set of broad land-use category headings (for example, commercial, residential, or industrial) and organize detailed subcategories of values into them. Headings, along with their subcategories, will appear in the legend and in the table of contents.
Here are the steps to set up and organize groups:
- Right-click on any category value to see its shortcut menu.
- Click Move to Heading > New Heading.
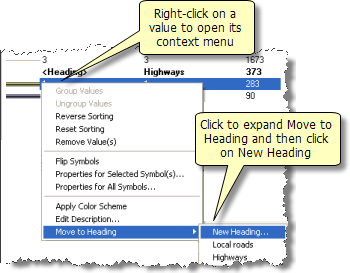
- Click in the Label field of the new heading to enter its name.
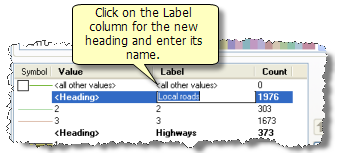
- Identify the category values you want to move into the new heading. Right-click them, click Move to Heading, and choose the desired heading.
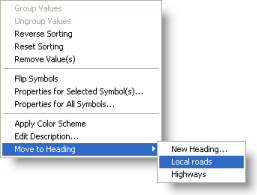
Managing the symbol display of your layers
The Symbology tab contains a number of advanced capabilities to improve and tune layer symbols. To learn more, see the following topics: