ArcMap includes a Selection menu that can be used to work with selected features. In addition, there are many other tools for working with selection results (such as viewing a selection in tables and graphs). This topic provides an overview of many of the operations you can use to work with selection results.
Working with the main Selection menu
Click Selection on the main menu to see various commands for working with selected features. 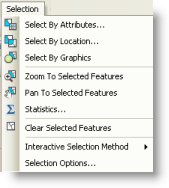
In addition to selecting features using various choices and setting selection options, you can work with selected features on this menu—for example:
- Zoom to selected features.
- Pan the map at the current map scale to selected features.
- Calculate summary statistics for field values of selected features.
- Clear the currently selected features.
Exporting selected records as a dataset
You can export selected features as a new dataset for a specific layer by right-clicking the layer name in the table of contents and clicking Data > Export Data. This displays the Export Data dialog box. You can choose to export the complete data source or only the selected features. 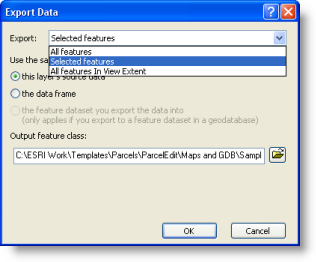
Using selections in tables and graphs
Selecting features in your map simultaneously highlights corresponding rows in the table view and in graphs. 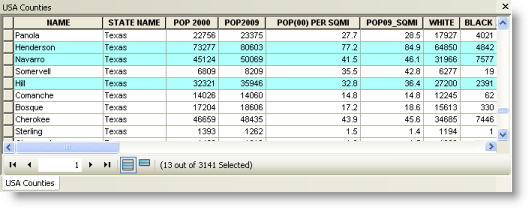
See Adding and viewing tables in ArcMap for more information about working with tables.
You can also work with graphs and view selected features in them.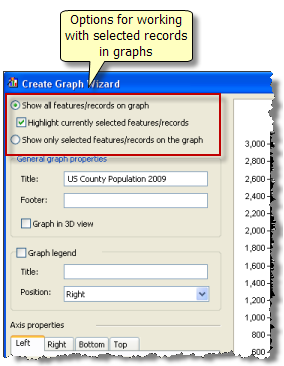
See Highlighting graph selections for more information.
Working with selections in the Layer shortcut menu
You can work with selected features for a specific layer by right-clicking the layer name in the table of contents and clicking Selection. This displays the shortcut menu of various operations you can apply to the selection set of a layer. 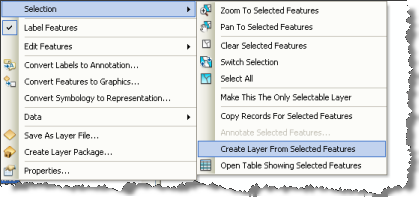
Follow these steps to use the Selection shortcut menu and create a layer from selected features:
- Select the desired features for a layer.
- Right-click the layer and click Selection on the shortcut menu.
- Click the desired operation on the menu. For example, click Create Layer from Selected Features to create a new selection layer.
- This adds a new layer at the top of the table of contents. The new layer name is the original layer's name with the word selection added to the name (for example, TX_counties selection).