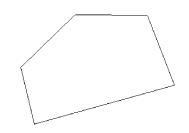You can add text that flows within a graphic to your map annotation or graphic text by using the Polygon Text, Rectangle Text, and Circle Text tools on the Draw toolbar.
- Specify the active annotation target on the Draw toolbar.
By default, text added to the data frame is added to the <Default> annotation group.
- Click one of the Paragraph Text tool buttons on the Draw toolbar.
- Click where you want to position the text, drag to create the graphic shape, then double-click to complete the shape.
- When creating a polygon shape, press SHIFT+F6 to type in coordinates of a vertex. Press E to type in the coordinates of the last vertex and close the polygon. This will also work for the Circle Text tool.
- When creating a rectangular shape, hold down SHIFT to create a square.
- When creating a circular shape, press A or R to specify the area or radius.
- Double-click the graphic to change the text and modify its display properties.
- Click OK.
Choose either Polygon Text  , Rectangle Text
, Rectangle Text  , or Circle Text
, or Circle Text  .
.