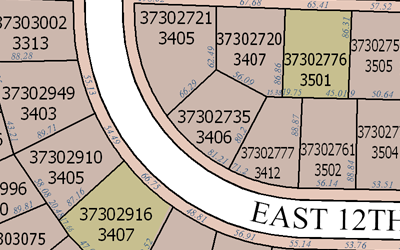The perimeters of the parcel polygons must be labeled with the length of the parcel boundaries. To make these labels easily legible, the text should be aligned with and slightly offset from the line symbol.
The lot lines between the parcels are stored in a separate line feature class. In this section, you will label the parcel boundaries with their length.
Setting the label field to LENGTH
- Click the Label Manager button on the Labeling toolbar to open the Label Manager dialog box.
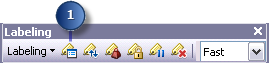
- Check the box next to the Parcel Boundaries layer to turn on labeling for this layer.
- Click the default label class under the Parcel Boundaries layer.
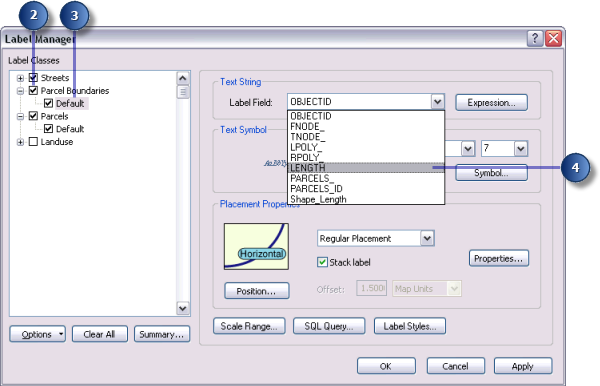
- Click the Label Field drop-down arrow and click LENGTH so the parcel lines will be labeled with the right attribute.
The parcel boundaries will be labeled with their length.
Aligning labels with the parcel lines
According to the assessor's map specification, the labels for the parcel lines should be aligned with the lines. You'll make sure that the label position aligns with the lines.
- Click Properties.
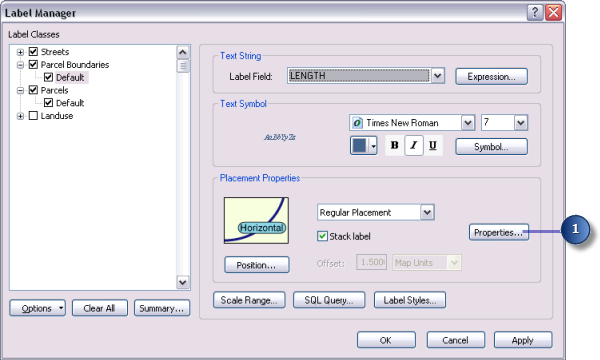
- Click the Label Position tab.
- Click Position.

The Position Options dialog box appears. There are different position options available for point, line, and polygon features. Because you are labeling the parcel lines, you see the label position options that are available for line features.
- Click Offset Straight.
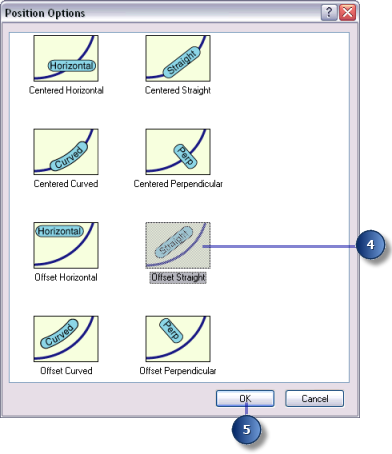
- Click OK.
The parcel line labels will now be aligned with the lines.
Offsetting labels from the parcel lines
To make the line lengths easier to read, you will offset the labels slightly from the parcel lines.
- Click Label Offset.
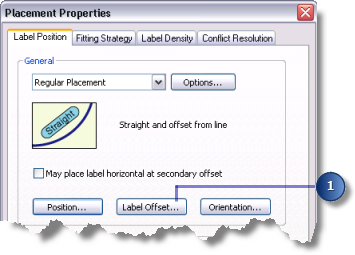
The Label Offset dialog box appears.
You can set offsets at a distance from a line and from the end of a line. For this map, you want the labels to be offset from the lines by 1 point.
- Type 1 in the Offset text box.
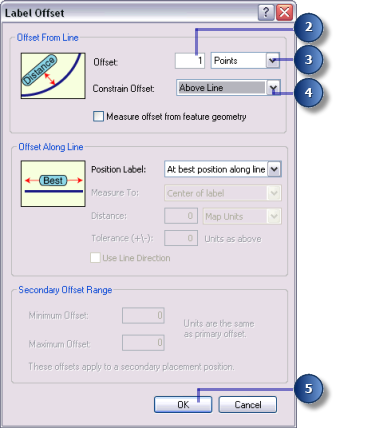
- Click the units drop-down arrow and click Points.
- Click the Constrain Offset drop-down arrow and click Above Line.
- Click OK.
The parcel line labels will be placed 1 point above the lines.
Adjusting the label-fitting strategies for parcel lines
Now that you have set up the placement for the parcel line labels, you will adjust the label-fitting strategy. You will turn off stacking, not allow the labels to extend slightly beyond short parcel line features, and let the Maplex Label Engine reduce the font size where that will allow it to place more labels.
- Click the Fitting Strategy tab.

- Uncheck the Stack label box so the labels won't be stacked.
- Uncheck the Overrun feature box so the labels will not extend beyond the ends of the parcel lines.
- Check the Reduce font size box.
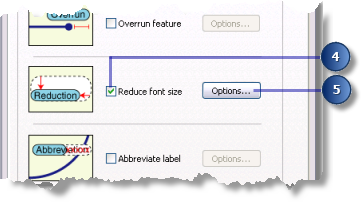
- Click Options.
- Type 5 in the Lower Limit text box to set the lower limit on the font size for the parcel line labels.
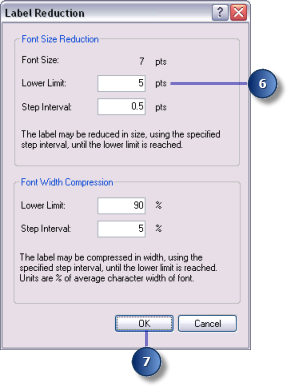
- Click OK.
When necessary, parcel line labels are reduced to as small as 5 points from their base font size of 7 points. This allows a greater number of larger labels to be placed where there is more space available and smaller labels where there is less.
Adjusting the conflict resolution strategy for parcel lines
Now that you have set the label-fitting strategy for the parcel line labels, you will adjust the conflict resolution strategy.
- Click the Conflict Resolution tab.
- Type 600 in the Feature weight text box.
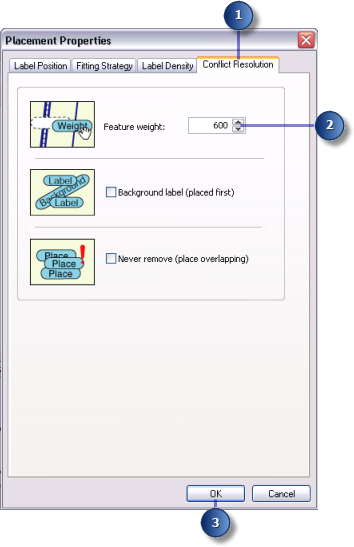
This is an intermediate weight value that will usually prevent labels from overlapping the parcel line features, unless the other positions are blocked by more highly weighted features.
- Click OK.
- Click OK.
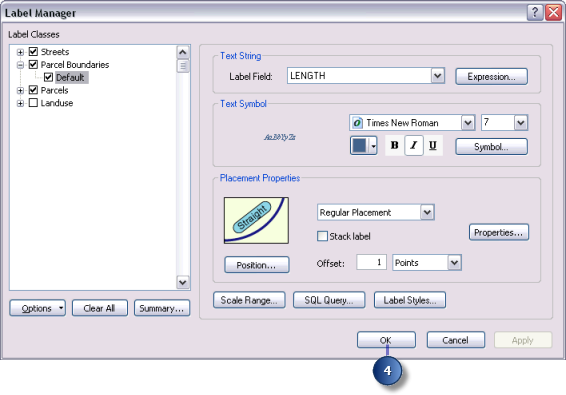
You've finished setting the labeling parameters for the parcel line features; they are now placed according to the assessor's map requirements.