The streets are currently labeled with their street names. A common problem with street labels is that there are too many labels, because each street is represented by multiple features. You'll improve the street labeling by identifying these line features as streets for the Maplex Label Engine, which will then consider all street segments of the same name to be one feature for labeling purposes. Another common issue with street labeling is that the names of streets are often longer than the street features themselves. You will apply an abbreviation dictionary to the street feature labels to shorten the placed label when necessary.
Applying the Street Placement style
- Click the Label Manager button on the Labeling toolbar to open the Label Manager dialog box.
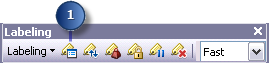
- Click the default label class under the Streets layer.
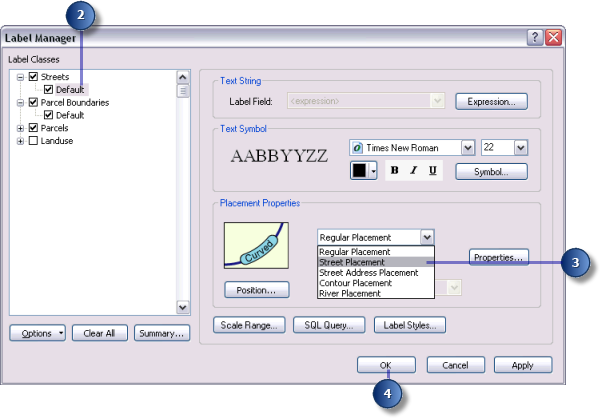
- Click the Placement Style drop-down arrow and choose Street Placement.
Selecting Street Placement makes the Maplex Label Engine merge connected features with the same label for purposes of labeling.
- Click OK.
The map is redrawn, and street labels are placed, spread along their features.
Abbreviating the street names
Several of the street features have names that are longer than their feature, resulting in stacked labels. Using an abbreviation dictionary will abbreviate the label if it will help the name fit along the length of the street.
- On the Labeling toolbar, click Labeling > Abbreviation Dictionaries to open the Abbreviation Dictionaries dialog box.
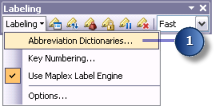
- Click Options > Open From File. The Open Abbreviation Dictionary dialog box appears.
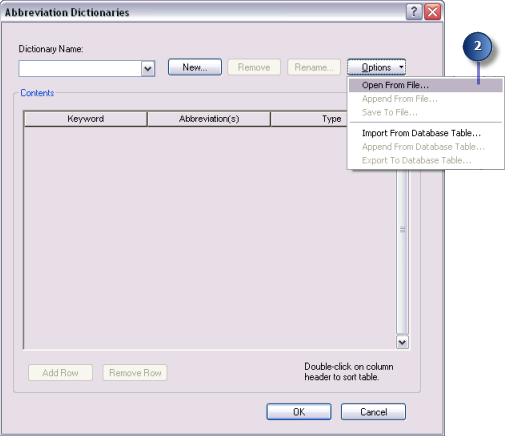
- Navigate to the Streets_Dictionary.dic dictionary in the Maplex directory where you installed the tutorial data. (C:\ArcGIS\ArcTutor is the default location.)
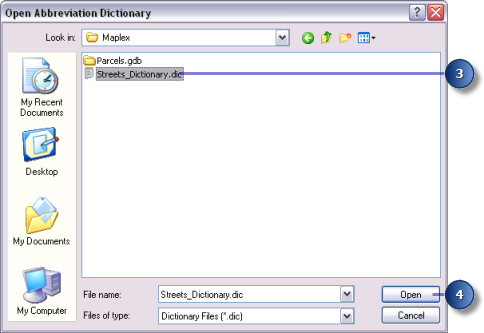
- Click Open.
The dictionary opens on the Abbreviation Dictionaries dialog box.
- Keywords can be applied to all words in a string except the last word. Use keywords to replace common words, such as Mount and International, with abbreviations such as Mt and Intl.
- Endings can be applied to only the last word of a string. Use this type of abbreviation to shorten street endings, such as Street to St, Road to Rd, and Avenue to Ave.
- Translations always apply to all words of a string. Translation entries may be useful when you translate a map into another language, you want to remove words from a label string, or you want all occurrences of a word to be abbreviated. Use this type of abbreviation to shorten long street names, such as Martin Luther King Boulevard to MLK Blvd.
- Click OK.
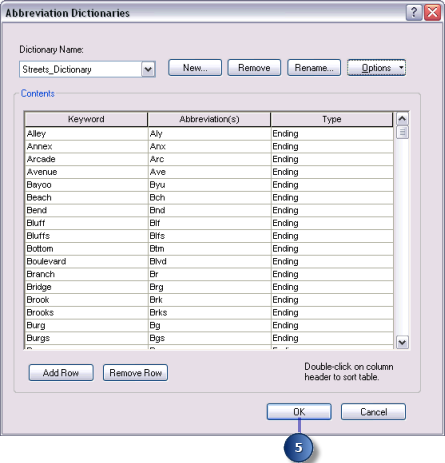
- Click the Label Manager button on the Labeling toolbar to open the Label Manager dialog box.
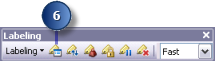
- Click the default label class under the Streets layer.
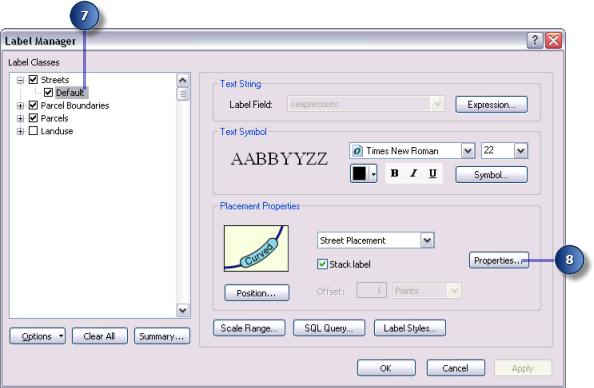
- Click Properties.
- Click the Fitting Strategy tab.
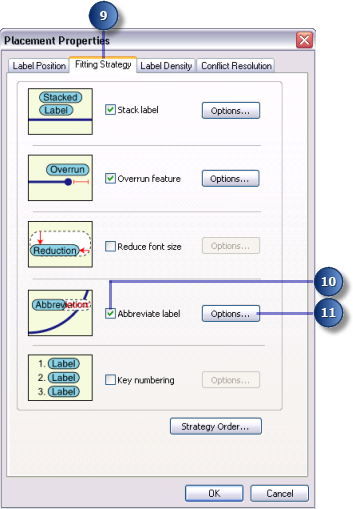
- Check Abbreviate label.
- Click Options.
The Abbreviation dialog box opens.
The current abbreviation dictionary is displayed in the Dictionary Name drop-down list. In this case, there is no dictionary being used.
- Click the Dictionary Name drop-down arrow and click Streets_Dictionary.
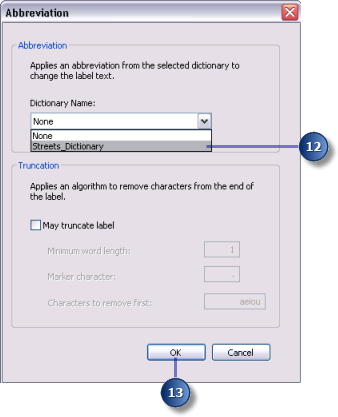
This applies the abbreviation dictionary to the label class.
- Click OK.
- Click OK.
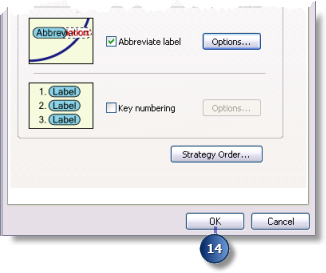
- Click OK.
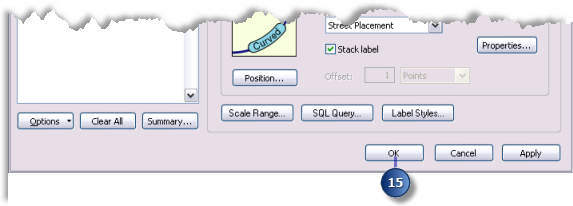
The labels are redrawn, and the abbreviation dictionary is applied. Areas where the full street label was unable to fit before now have the label abbreviated.

The EAST 11TH STREET label has been abbreviated to EAST 11TH ST to fit the short street segment.
There are three types of abbreviation dictionary entries: keywords, endings, and translations. Two of these types, keywords and endings, are only applied to words when the original string can't be placed because of space, label-to-label, or label-to-feature conflicts. Translation entries are always applied to all matching words.
Change the label placement quality for the map
On the Labeling toolbar, there are two placement quality options: Fast and Best. Fast presents a quicker preview of the placed labels and is the default option. The Best option uses more complex placement calculations and places the labels in their final position.
- Click the Placement Quality drop-down arrow and click Best.
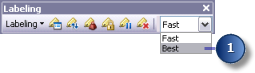
The map is redrawn, and the labels for the map are placed in their final positions.
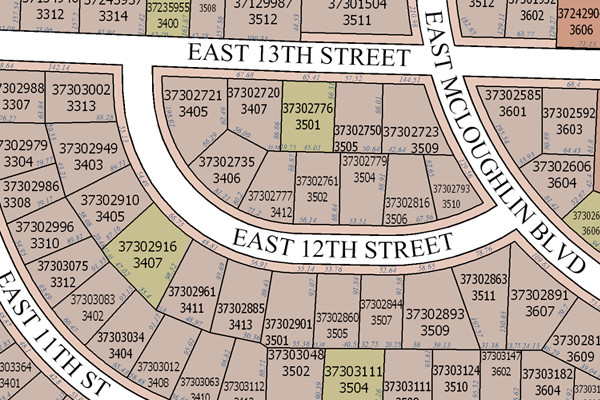
The final map satisfies the assessor's requirements.
You've succeeded in using the Maplex Label Engine to make the map labels conform to the assessor's requirements. At this point, you could switch to layout view; add map elements such as a scale bar, north arrow, and legend; and either print the map for, or share the map with the assessor.