In this topic
- Using the WindowsFormsHost control
- Creating the WPF application
- Adding project references
- Dragging and dropping WindowsFormsHost
- Modifying XAML attributes
- Adding Windows loaded event
- Initializing ArcGIS Engine licenses
- Binding to a specific product
- Creating the AxMapControl
- Setting AxMapControl properties
- Wiring up the events of AxMapControl
- Loading the map
- Running the project
Using the WindowsFormHost control
Windows Forms controls can be placed on a WPF window or page by using the WindowsFormsHost control, which provides a container where a single Windows Forms control can be hosted.
Creating the WPF application
Do the following steps to create the WPF application:
- Start Visual Studio.
- Create a WPF application project and name it MapHostedInWPF.
Adding project references
Add the following references to the MapHostedInWPF project:
- ESRI.ArcGIS.AxControls—Contains the AxMapControl.
- ESRI.ArcGIS.System—Contains the AoInitialiseClass class (used to set up the ArcGIS Engine license).
- ESRI.ArcGIS.Version—Contains runtime manager functionality to bind a specific ArcGIS installation on the machine.
Dragging and dropping WindowsFormsHost
When coding WPF, there is often more than one way to achieve the same end result, as every feature of XAML has an alternative implementation in the code, and the Visual Studio designer allows you to author XAML directly, or use more "traditional" drag-and-drop methods to build the user interface (UI). In this case, you can alternatively add a WindowsFormsHost control in the markup.
Modifying XAML attributes
Do the following steps to modify XAML attributes:
- Double-click MainWindow.xaml in the Solution Explorer to open the designer.
- In the XAML editing pane, modify the XAML attributes on the WPF elements as shown in the following code example.
- Change the Windows Title attribute to, MapControl hosted in WPF.
- Change the Name attribute of WindowsFormsHost element to, mapHost.
- Add a Windows loaded event with the default name, Window_Loaded.
Adding Windows loaded event
Do the following steps when you add a Windows loaded event:
- Type Loaded= in the markup code. A context menu showing <New Event Handler> appears.
- Press the Tab key to automatically insert the Window_Loaded text string, which provides a Window_Loaded stub in the code behind file. See the following screen shot:
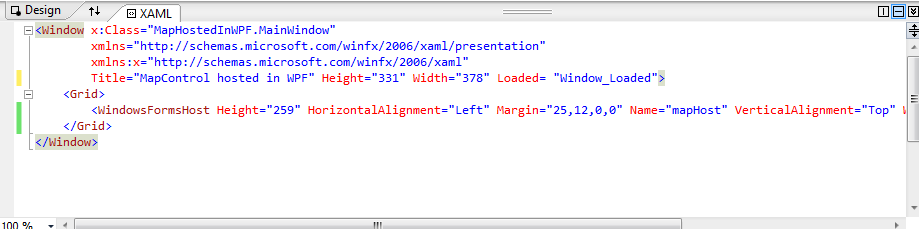
WPF elements have IntelliSense support in XAML. If the Tab key is not pressed, the Window_Loaded stub code is not automatically provided. Make sure the name of the loaded event in the markup code, matches the exact name of the event handler in the code behind the file.
See the following code example:
[C# XAML] <Window
x:Class="MapHostedInWPF.MainWindow"
xmlns="http://schemas.microsoft.com/winfx/2006/xaml/presentation"
xmlns:x="http://schemas.microsoft.com/winfx/2006/xaml"
Title="MapControl hosted in WPF"
Loaded="Window_Loaded"
Height="331"
Width="378"
xmlns:my="clr-namespace:System.Windows.Forms.Integration;assembly=WindowsFormsIntegration">
<Grid>
<my:WindowsFormsHost Margin="19,19,17,28" Name="mapHost"/>
</Grid>
</Window>
<Window
x:Class="MainWindow"
xmlns="http://schemas.microsoft.com/winfx/2006/xaml/presentation"
xmlns:x="http://schemas.microsoft.com/winfx/2006/xaml"
Title="MapControl hosted in WPF"
Height="331"
Width="378"
Loaded="Window_Loaded"
xmlns:my="clr-namespace:System.Windows.Forms.Integration;assembly=WindowsFormsIntegration">
<Grid>
<my:WindowsFormsHost Margin="19,19,17,28" Name="mapHost"/>
</Grid>
</Window>
Initializing ArcGIS Engine licenses
Do the following steps to programmatically initialize ArcGIS Engine licenses in a WPF environment:
- Click to expand the App.xaml (C#) or Application.xaml (VB .NET) node in the Solution Explorer.
- Double-click App.xaml.cs or Application.xaml.vb to open the code file for the application.
- Replace the file's content with the following code example to initialize ArcGIS Engine when the application starts:
using System.Windows;
using ESRI.ArcGIS.esriSystem;
namespace MapHostedInWPF
{
public partial class App: Application
{
protected override void OnStartup(StartupEventArgs e)
{
base.OnStartup(e);
InitializeEngineLicense();
}
private void InitializeEngineLicense()
{
AoInitialize aoi=new AoInitializeClass();
//More license choices can be included here.
esriLicenseProductCode productCode =
esriLicenseProductCode.esriLicenseProductCodeEngine;
if (aoi.IsProductCodeAvailable(productCode) ==
esriLicenseStatus.esriLicenseAvailable)
{
aoi.Initialize(productCode);
}
}
}
}
Imports ESRI.ArcGIS.esriSystem
Class Application
Protected Overrides Sub OnStartup(ByVal e As System.Windows.StartupEventArgs)
MyBase.OnStartup(e)
InitializeEngineLicense()
End Sub
Private Sub InitializeEngineLicense()
Dim aoi As AoInitialize=New AoInitializeClass()
'More license choices can be included here.
Dim productCode As esriLicenseProductCode=esriLicenseProductCode.esriLicenseProductCodeEngine
If aoi.IsProductCodeAvailable(productCode)=esriLicenseStatus.esriLicenseAvailable Then
aoi.Initialize(productCode)
End If
End Sub
End Class
Do not use an ArcGIS Engine license control in a WPF environment. Initialize the ArcGIS Engine license when the application starts, instead of when Windows starts.
Binding to a specific ArcGIS product
Starting from ArcGIS 10, it is required to bind to a specific ArcGIS installation on your machine. Perform this step before the logic of ArcGIS license initialization. Add the following code example before the InitializeEngineLicense method is called:
[C#] ESRI.ArcGIS.RuntimeManager.Bind(ESRI.ArcGIS.ProductCode.Engine);
ESRI.ArcGIS.RuntimeManager.Bind(ESRI.ArcGIS.ProductCode.Engine)
Creating the AxMapControl
Do the following steps to create the AxMapControl:
- Click to expand the MainWindow.xaml node in the Solution Explorer.
- Double-click MainWindow.xaml.cs or MainWindow.xaml.vb to open the code file for the window.
- Replace the file's content with the following code example. AxMapControl is created programmatically and set to the Child property of the mapHost element at the Windows constructor.
To host a Windows Forms control in a WPF element, assign the Windows Forms control to the Child property. A single WindowsFormsHost control can only have one child. For more information, see the Microsoft Developer Network (MSDN) Web site topic, WindowsFormsHost.Child Property.
using System.Windows;
using System.Windows.Forms;
using System.Drawing;
using ESRI.ArcGIS.esriSystem;
using ESRI.ArcGIS.Controls;
namespace MapHostedInWPF
{
public partial class MainWindow: Window
{
AxMapControl mapControl;
public MainWindow()
{
InitializeComponent();
CreateMapControl();
}
// Create an AxMapControl and host it in the WindowsFormsHost element.
private void CreateMapControl()
{
mapControl=new AxMapControl();
mapHost.Child=mapControl;
}
}
}
Imports System.Windows
Imports System.Windows.Forms
Imports System.Drawing
Imports ESRI.ArcGIS.Controls
Imports ESRI.ArcGIS.esriSystem
Class MainWindow
Private mapControl As AxMapControl
Public Sub New()
InitializeComponent()
CreateMapControl()
End Sub
Private Sub CreateMapControl()
mapControl=New AxMapControl()
mapHost.Child=mapControl
End Sub
End Class
Setting AxMapControl properties
Unlike the Windows forms environment, it is not possible to access ArcGIS Engine control properties in the WPF designer. As a result, MapControl properties need to be set programmatically. In the MainWindow.xaml.cs or MainWindow.xaml.vb file, add the following code example after the CreateMapControl method to set the dock and background color of the MapControl:
[C#] private void SetMapProperties()
{
//Set the properties of AxMapControl.
mapControl.Dock=DockStyle.None;
mapControl.BackColor=Color.FromArgb(233, 233, 233);
}
Private Sub SetMapProperties()
'Set the properties of AxMapControl.
mapControl.Dock=DockStyle.None
mapControl.BackColor=Color.FromArgb(233, 233, 233)
End Sub
You can set the AxMapControl's properties when the window loads. Set the AxMapControl properties after the Child property of the specified WindowsFormsHost; otherwise, unexpected behaviors occurs. The Dock property of the MapControl hosted in WPF behaves differently from the Windows Forms (experiment with it to meet the needs of your application).
Wiring up the events of AxMapControl
ArcGIS Engine control events are not accessible in the WPF designer (they need to be wired up programmatically). In the MainWindow.xaml.cs or MainWindow.xaml.vb file, add the following code example after the SetMapProperties method to wire up the MapControl's OnMouseMove event:
[C#] private void WireMapEvents()
{
mapControl.OnMouseMove += new IMapControlEvents2_Ax_OnMouseMoveEventHandler
(mapControl_OnMouseMove);
}
private void mapControl_OnMouseMove(object sender,
IMapControlEvents2_OnMouseMoveEvent e)
{
System.Console.WriteLine(e.mapX.ToString());
}
Private Sub WireMapEvents()
AddHandler mapControl.OnMouseMove, AddressOf mapControl_OnMouseMove
End Sub
Private Sub mapControl_OnMouseMove(ByVal sender As Object, ByVal e As IMapControlEvents2_OnMouseMoveEvent)
System.Console.WriteLine(e.mapX.ToString())
End Sub
Loading the map
The last step is to set up the map properties and events, and load a .mxd file into the map when the window finishes loading. In the MainWindow.xaml.cs or MainWindow.xaml.vb file, add the following code example after the WireMapEvents method:
[C#] private void Window_Loaded(object sender, RoutedEventArgs e)
{
SetMapProperties();
WireMapEvents();
// Specify your .mxd file here.
mapControl.LoadMxFile(
"C:\\Program Files (x86)\\ArcGIS\\DeveloperKit10.2\\Samples\\data\\GulfOfStLawrence\\Gulf_of_St._Lawrence.mxd");
}
Private Sub Window_Loaded(ByVal sender As System.Object, ByVal e As System.Windows.RoutedEventArgs)
SetMapProperties()
WireMapEvents()
' Specify your .mxd file here.
mapControl.LoadMxFile("C:\Program Files (x86)\ArcGIS\DeveloperKit10.2\Samples\data\GulfOfStLawrence\Gulf_of_St._Lawrence.mxd")
End Sub
Running the project
Do the following steps to run the project:
- Press F5 to run the application and load the specified map.
- Move the mouse pointer around the map to verify how the OnMouseMove event responds.
- The developed sample application should look like the following screen shot.
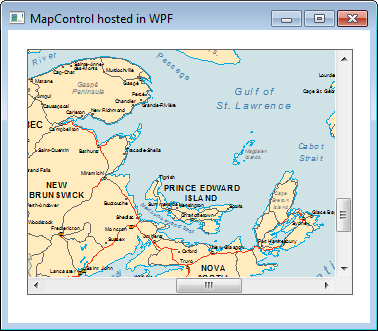
See Also:
WindowsClient.NETWalkthrough: Hosting a Windows Forms Composite Control in Windows Presentation Foundation
Using ArcGIS Engine controls in WPF
How to add a Windows Form containing a MapControl to a WPF application
Samples:
| Development licensing | Deployment licensing |
|---|---|
| Engine Developer Kit | ArcGIS for Desktop Basic |
| ArcGIS for Desktop Standard | |
| ArcGIS for Desktop Advanced | |
| Engine |
