Prior to exporting an SOE to a .soe file, please ensure that:
- JDK version 1.6.41 or above is installed on your computer and <JDK Home>/bin is added to the PATH environment variable.
- The Java ArcObjects SDK is installed on your computer. The SDK provides access to libraries required for developing ArcObjects Java extensions, as well ArcGIS Eclipse plugins that hold Java extension creation and export wizards.
- ArcGIS Eclipse plugins are installed in your copy of Eclipse. The minimum supported version of Eclipse is Helios Update 2 and Indigo Update 1. For instructions on how to install ArcGIS Eclipse plugins, see the "Using ESRI Eclipse Plugins" topic in "Developing Desktop Applications" -> "Using ESRI Eclipse Plugins"section of the ArcGIS Java Developer Help.
Exporting REST SOEs
- Create a new REST SOE using the Eclipse IDE. For more details on how to create a REST SOE using Eclipse wizard, please see the “Developing REST SOEs” topic.
-
Export the SOE to a .soe file using “Export SOE” wizard. Right-click the Eclipse project and select the “ArcGIS” -> “Export SOE” menu item. This will display the “Export SOE” wizard. Note that this wizard becomes available to Eclipse projects only after ArcGIS Eclipse plugins are installed into Eclipse.
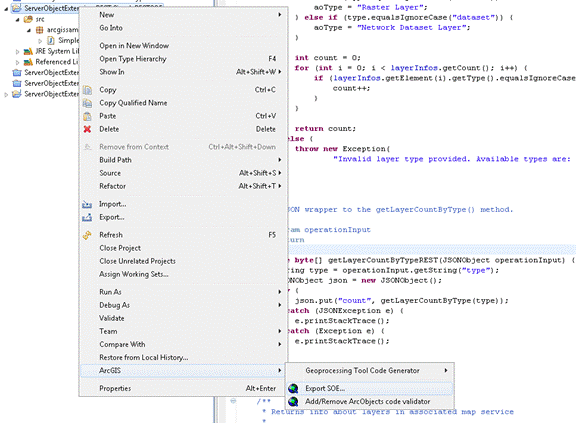
- Select the SOE class file, provide the name of the output .soe file. If you’d like to modify other options that the “JAR Export” wizard presents, click “Next”. When done, click “Finish”. A .soe file will be created in your output folder
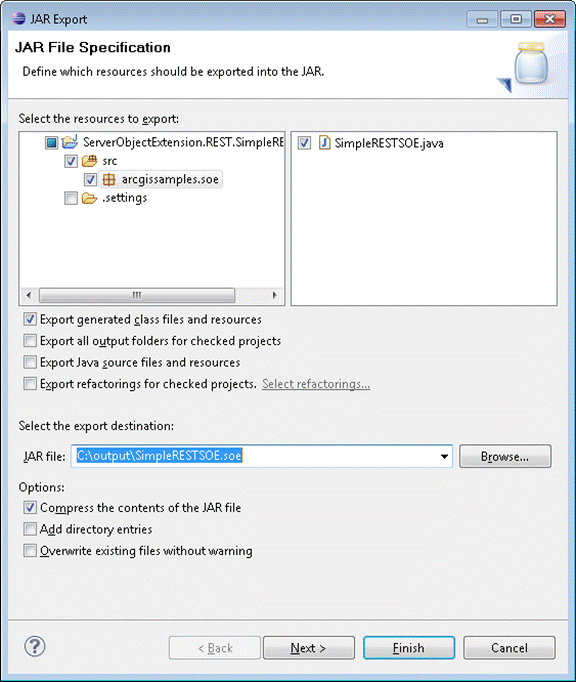
- Deploy the REST SOE to ArcGIS Server. For more details on deploying SOEs, see the “Deploying and Un-deploying SOEs” topic in the “Java ArcObjects Developer Guide” -> “Developing Extensions” -> “Server Object Extensions” section of the ArcGIS Java Developer Help.
Exporting SOAP SOEs
- Create a new SOAP SOE using the Eclipse IDE. For more details on how to create a SOAP SOE using Eclipse wizard, please see the “Developing SOAP SOEs” topic.
- Export the SOE to a .soe file using “Export SOE” wizard. Right-click the Eclipse project and select the “ArcGIS” -> “Export SOE” menu item. This will display the “Export SOE” wizard. Note that this wizard becomes available to Eclipse projects only after ArcGIS Eclipse plugins are installed into Eclipse.
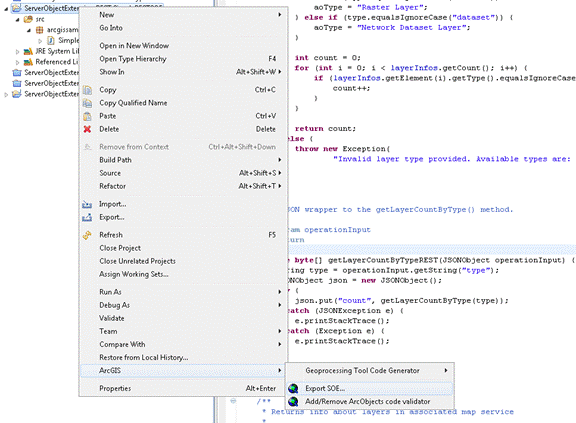
- Select the SOE class and interface files, and provide name of the output .SOE file. Modify the name of the output .soe file, if necessary. If you’d like to modify other options that the “JAR Export” wizard presents, click “Next”. When done, click “Finish”. A .soe file will be created in your output folder.
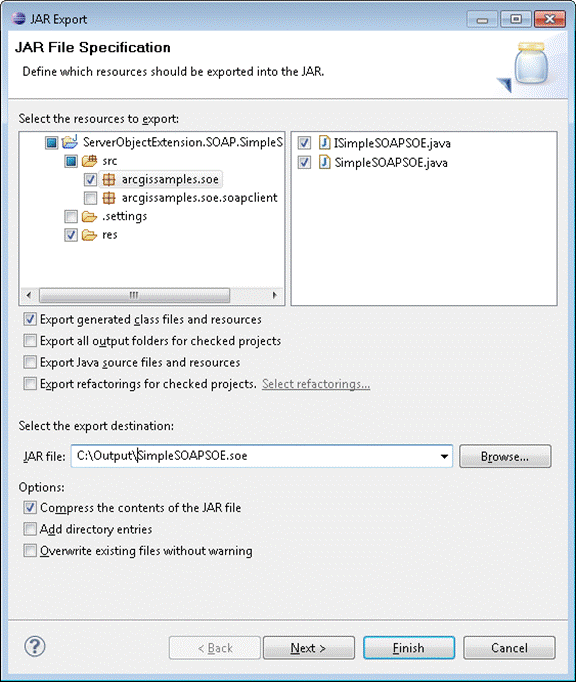
In addition to the .soe file, a jar containing client side stubs for your SOE and a WSDL file are also created in the output folder. The jar file will be used by any client application that consumes the SOAP SOE. If you encounter an error message indicating that JDK version 6 is required, please add <JDK 6 directory>/bin to your path environment variable, restart Eclipse IDE and retry exporting the SOAP SOE
-
Deploy the SOAP SOE to ArcGIS Server. For more details on deploying SOEs, see the “Deploying and Un-deploying SOEs” topic in the “Java ArcObjects Developer Guide” -> “Developing Extensions” -> “Server Object Extensions” section of the ArcGIS Java Help System.
| Development licensing | Deployment licensing |
|---|---|
| Server | Server |