Este tutorial le guiará paso a paso en la creación de un modelo y en la ejecución de herramientas en ModelBuilder. Se empieza agregando una herramienta a ModelBuilder y proporcionando valores para los parámetros de la herramienta. Esto construye un proceso. Los modelos se crean conectando procesos.
En este tutorial crearemos un modelo muy sencillo que identifica los tipos de vegetación cerca de las carreteras propuestas. En el modelo, las carreteras se sitúan en la zona de influencia usando valores de campo de distancia en la tabla de atributos de las mismas. La salida de la herramienta Zona de influencia se utiliza para recortar los datos de vegetación para crear un dataset de tipos de vegetación dentro de los polígonos de la zona de influencia.
El tutorial consta de seis pasos básicos:
- Copiar los datos del tutorial
- Abrir el documento de mapa
- Cree un modelo nuevo
- Agregar herramientas y datos al modelo
- Rellenar los parámetros de herramienta
- Ejecutar el modelo
- Guardar el modelo
1—Copiar los datos del tutorial
Se asume que tiene instalado ArcGIS for Desktop (ArcGIS for Desktop Basic, Standard o Advanced) antes de comenzar este tutorial. Los datos necesarios para este tutorial (incluido en el CD de ArcGIS for Desktop) se instalan de manera predeterminada en C:\arcgis\ArcTutor. El escenario del tutorial es ficticio y los datos originales se han adaptado al tutorial.
- Con el fin de evitar la corrupción de los datos originales, copie la carpeta de ModelBuilder desde C:\arcgis\ArcTutor a la unidad C de su ordenador. Si va a copiar los datos a otra unidad o ubicación, asegúrese de utilizar esa ubicación para los pasos que se describen a continuación.
2—Abrir el documento de mapa
Acceda a la carpeta C:\ModelBuilder en el Explorador de Windows y haga doble clic en Extract Vegetation.mxd. Esto inicia ArcMap y abre el documento de mapa, o bien
- Inicie ArcMap.
- En el cuadro de diálogo Introducción a ArcMap, haga clic en Mapas existentes > Buscar más.
Aparecerá el cuadro de diálogo Abrir documento de ArcMap.
- Acceda a la carpeta C:\ModelBuilder, seleccione Extract Vegetation.mxd, y haga clic en Abrir.
Esto abre Extract Vegetation.mxd.
3—Crear un modelo nuevo
- Haga clic en el botón ModelBuilder
 en la barra de herramientas estándar de ArcMap.
en la barra de herramientas estándar de ArcMap.
Esto abre la ventana de ModelBuilder para editar.
4—Agregar herramientas y datos a un modelo
Ahora que el modelo está abierto para editarlo, utilizará la ventana Buscar para agregar dos herramientas:
- En ArcMap, haga clic en Geoprocesamiento > Buscar herramientas.
Esto abre la ventana Buscar, que puede acoplar en cualquier parte de ArcMap.

- En la ventana Buscar, escriba Zona de influencia y, a continuación, haga clic en el botón Buscar
 .
.La herramienta Zona de influencia aparece en una lista junto a otros elementos resultantes de la búsqueda.
- Arrastre el elemento de la búsqueda Zona de influencia (análisis) (que representa a la herramienta Zona de influencia encontrada en la caja de herramientas Análisis) al lienzo de ModelBuilder, en el espacio en blanco.
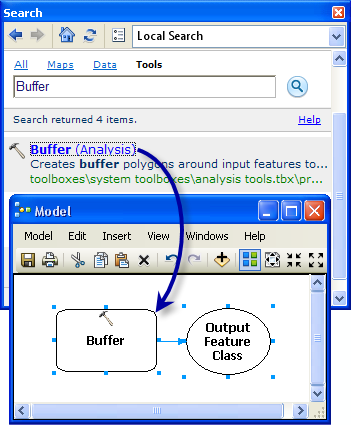
Esto agrega la herramienta y la variable de datos de salida al modelo. La variable de salida se conecta a la herramienta mediante un conector. Tanto la herramienta como los datos de salida están vacíos (sin color), ya que no se ha proporcionado ninguno de los parámetros de la herramienta.
- Busque y agregue la herramienta Recortar de la caja de herramientas Análisis de la misma manera. Si las dos herramientas se superponen, haga clic en el botón Diseño automático
 de la barra de herramientas de ModelBuilder para organizar las herramientas.
de la barra de herramientas de ModelBuilder para organizar las herramientas.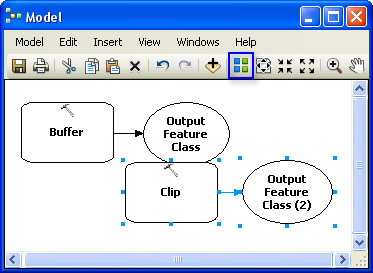
- En la ventana Catálogo, vaya a Cajas de herramientas > Cajas de herramientas del sistema > Herramientas de análisis > Proximidad. Puede seleccionar Zona de influencia y arrastrar la herramienta al lienzo de ModelBuilder, en el espacio en blanco.
- En la barra de herramientas Estándar de ModelBuilder puede hacer clic en el botón Agregar datos o herramienta
 , y navegar a Cajas de herramientas > Cajas de herramientas del sistema > Herramientas de análisis > Proximidad. Seleccione la herramienta Zona de influencia y haga clic en Agregar.
, y navegar a Cajas de herramientas > Cajas de herramientas del sistema > Herramientas de análisis > Proximidad. Seleccione la herramienta Zona de influencia y haga clic en Agregar.
5—Rellenar los parámetros de la herramienta
Ahora que se han agregado las herramientas al modelo, rellenará los parámetros de herramienta.
- En ModelBuilder, haga doble clic en la herramienta Zona de influencia para abrir su cuadro de diálogo de la herramienta.
- Para el parámetro Entidades de Entrada, haga clic en el botón Examinar
 y vaya a la geodatabase de entrada (C:\ModelBuilder\ToolData\Input.gdb).
y vaya a la geodatabase de entrada (C:\ModelBuilder\ToolData\Input.gdb).
- Seleccione la entidad PlanA_Roads y haga clic en Agregar.
- Una vez que haya rellenado los parámetros de entrada, se genera y rellena automáticamente el parámetro Clase de entidad de salida. Haga clic en el botón Examinar
 para sustituir el nombre de salida que se genera automáticamente para el parámetro Clase de entidad de salida. Vaya a la geodatabase de salida de la carpeta ModelBuilder (C:\ModelBuilder\Scratch\Output.gdb), escriba BufferedFC para el nombre de salida y, a continuación, haga clic en Guardar.
para sustituir el nombre de salida que se genera automáticamente para el parámetro Clase de entidad de salida. Vaya a la geodatabase de salida de la carpeta ModelBuilder (C:\ModelBuilder\Scratch\Output.gdb), escriba BufferedFC para el nombre de salida y, a continuación, haga clic en Guardar.
- Para el parámetro Distancia, seleccione la opción Campo y elija la opción Campo de distancia en la lista desplegable.
- Haga clic en Aceptar. (no es necesario rellenar ningún otro parámetro).
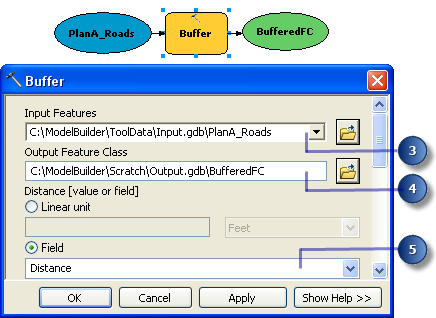
Los datos de entrada se agregan como una variable al modelo (el óvalo azul de la ilustración de arriba) y se conecta automáticamente a Zona de influencia. La variable de entrada (el óvalo azul), la herramienta (el rectángulo amarillo) y la variable de salida (el óvalo verde) cambia de color para indicar que se han proporcionado todos los valores del parámetro y que la herramienta está lista para ejecutarse. Observe que hacer clic en Aceptar en el cuadro de diálogo de la herramienta no ejecuta la herramienta en ModelBuilder.
Cuando se han agregado todos datos o herramientas a un modelo, se denominan elementos del modelo. Hay tres tipos de básicos de elementos: variables (como datasets), herramientas y conectores.
- Ahora, haga doble clic en Recortar para abrir su cuadro de diálogo de herramienta.
- Para el parámetro Entidades de Entrada, haga clic en el botón Examinar
 y vaya a la geodatabase de entrada (C:\ModelBuilder\ToolData\Input.gdb).
y vaya a la geodatabase de entrada (C:\ModelBuilder\ToolData\Input.gdb).
- Seleccione la clase de entidad vegtype y haga clic en Agregar.
- Para el parámetro Entidad de recorte, haga clic en la flecha y seleccione BufferedFC en la lista desplegable. El símbolo azul de reciclaje
 significa que BufferedFC es una variable del modelo. Esta variable se creó en el modelo cuando agregó la herramienta Zona de influencia.
significa que BufferedFC es una variable del modelo. Esta variable se creó en el modelo cuando agregó la herramienta Zona de influencia.
- Haga clic en el botón Examinar
 para el parámetro Clase de Entidad de Salida vaya a la geodatabase de salida (C:\ModelBuilder\Scratch\Output.gdb), escriba ClippedFC para el nombre del dataset y, a continuación, haga clic en Guardar.
para el parámetro Clase de Entidad de Salida vaya a la geodatabase de salida (C:\ModelBuilder\Scratch\Output.gdb), escriba ClippedFC para el nombre del dataset y, a continuación, haga clic en Guardar.
- Haga clic en Aceptar en el cuadro de diálogo de la herramienta Recortar.
La variable de salida de la herramienta Zona de influencia se conecta automáticamente (mediante un conector) como entrada a Recortar, como se ilustra a continuación.
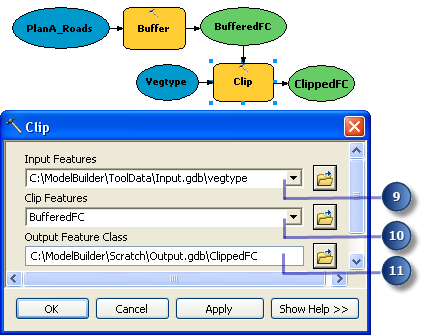
6—Ejecutar el modelo
Después de haber rellenado todos los parámetros de las herramientas, el modelo está listo para ejecutarse.
- Antes de ejecutar el modelo, seleccione la variable ClippedFC, haga clic con el botón derecho del ratón y seleccione la opción Agregar a visualización. La configuración de esta opción garantiza que, cuando se ejecuta el modelo desde ModelBuilder, el ClippedFC de salida se agregará a la visualización en ArcMap para ver rápidamente los resultados.
- Desde el menú ModelBuilder, haga clic en Modelo > Ejecutar el modelo completo.
El modelo se ejecuta y la salida se agrega a la visualización. Después de que el modelo haya terminado de ejecutarse, ambas herramientas (los rectángulos amarillos) y las variables de salida (los óvalos verdes) tienen un sombreado alrededor que indica que estas herramientas ya se han ejecutado.
Ejecutar el modelo en carreteras diferentes
Para ejecutar el modelo en carreteras diferentes, (como las clases de entidad PlanB o PlanC), tiene dos opciones:
- Haga doble clic en Zona de influencia y vaya a otra clase de entidad, o
- Arrastre los datos desde la ventana Catálogo al lienzo de ModelBuilder para crear una nueva variable de datos y, a continuación, conectar esta variable a la Zona de influencia. Siga los pasos descritos a continuación para ver cómo funciona.
- En el menú ArcMap, seleccione Geoprocesamiento > Opciones de geoprocesamiento.
- Asegúrese de que la casilla de verificación que hay junto a Cuando se conecten elementos, mostrar los parámetros válidos cuando más de uno esté disponible esté activada.
- Haga clic en Aceptar.
- Navegue hasta la geodatabase de entrada de la ventana Catálogo.
- Seleccione la clase de entidad PlanB_Roads y arrástrela al lienzo de ModelBuilder.
- Haga clic en el botón Conectar
 y luego haga lo siguiente:
y luego haga lo siguiente:- Haga clic en el elemento de la variable PlanB_Roads.
- Haga clic en el elemento de la herramienta Zona de influencia. Se muestra un menú contextual con las opciones de parámetros disponibles para la herramienta.
- Seleccione el parámetro Entidades de entrada en la lista.
Esto conecta la variable PlanB_Roads a Zona de influencia y desconecta automáticamente la variable PlanA_Roads que estaba previamente conectada a la herramienta. Los elementos del modelo pierden el sombreado, lo que indica que el modelo no se ha ejecutado con la nueva variable que ha agregado.
- Haga doble clic en Zona de influencia y seleccione el campo de distancia de la clase de entidad PlanB_Roads.
- Ejecute el modelo con Modelo > Ejecutar modelo completo. El modelo se ejecuta y la salida se agrega a la visualización. Después de que el modelo haya terminado de ejecutarse, tanto las herramientas como las variables de salida tienen un sombreado alrededor que indica que estas herramientas ya se han ejecutado. La capa ClippedFC existente (de la ejecución anterior de PlanA_Roads) de la tabla de contenido de ArcMap se actualiza con los resultados de PlanB_Roads.
7—Guardar un modelo
El último paso de este tutorial consiste en guardar. Utilizará el modelo guardado en el tutorial Crear herramientas con ModelBuilder.
- Haga clic en el botón Guardar herramienta
 en la barra de herramientas de ModelBuilder y navegue hasta C:\ModelBuilder.
en la barra de herramientas de ModelBuilder y navegue hasta C:\ModelBuilder.
- Un modelo sólo se puede guardar en una caja de herramientas. Haga clic en el icono Nueva caja de herramientas
 en la ventana de navegación.
en la ventana de navegación. Se añade una caja de herramientas con un nombre por defecto al espacio de trabajo.
- Cambie el nombre a MyTools.tbx.
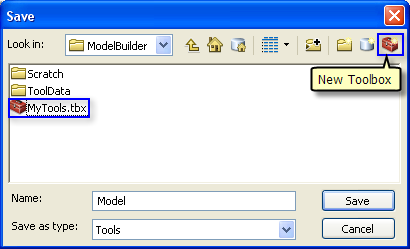
- Seleccione MyTools.tbx y haga clic enGuardar para guardar el modelo con el nombre por defecto (Modelo)
Análisis adicional
Si desea realizar otros análisis con el modelo, puede agregar la herramienta Resumen de estadísticas para obtener una tabla de resumen del área afectada por el tipo de vegetación dentro de los polígonos de zona de influencia alrededor de las carreteras propuestas.
- Utilice PlanA_Roads como entrada en la herramienta Zona de influencia para este análisis.
- Busque la herramienta Resumen de estadísticas en la ventana Buscar.
- Arrastre la herramienta al modelo.
- Haga doble clic en el elemento Resumen de estadísticas para abrir el cuadro de diálogo de la herramienta.
- Para el parámetro Tabla de entrada, haga clic en la flecha y seleccione ClippedFC con un icono azul de reciclaje
 que hay junto a la lista desplegable. El icono de reciclaje significa que se trata de una variable del modelo.
que hay junto a la lista desplegable. El icono de reciclaje significa que se trata de una variable del modelo. - Para el parámetro de salida Tabla de Salida, acceda a la geodatabase de salida (C:\ModelBuilder\Scratch\Output.gdb), escriba AffectedVegetation para el nombre y haga clic en Guardar.
- Para el parámetro Campo(s) estadísticos S, seleccione Shape_Area en la lista.
- Haga clic en celda que hay junto a Shape_Area, en Tipo de estadística y seleccione SUMA en la lista desplegable.
- Para el parámetro Campo de caso, elija VEG_TYPE en la lista.
El cuadro de diálogo Resumen de estadísticas completo se muestra a continuación.
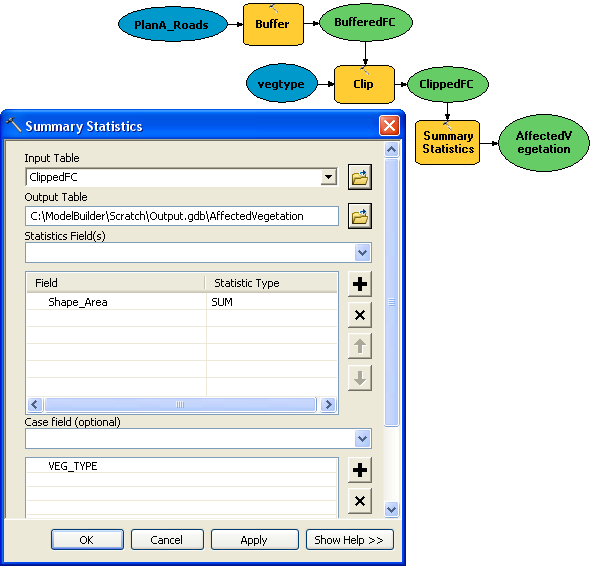
- Haga clic en Aceptar.
- Compruebe que la opción Agregar a visualización esté activada para ClippedFC mediante el botón contextual del ratón.
- Haga clic con el botón derecho del ratón y seleccione la opción Agregar a visualización para la variable AffectedVegetation. Esto agregará la salida a la visualización después de la ejecución del modelo.
- Ejecute el modelo.
El ClippedFC de salida y la tabla AffectedVegetation se añaden a la tabla de contenido de la tabla de ArcMap.
- Haga clic con el botón derecho del ratón y seleccione Abrir para abrir la tabla.
La tabla muestra un resumen de área por tipo de vegetación dentro de los polígonos de zona de influencia que van a ser afectados por las carreteras propuestas para el plan A.